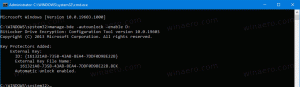Sådan tilføjer, fjerner og ændrer størrelse på widgets i Windows 11
Denne artikel viser dig, hvordan du tilføjer eller fjerner widgets i Windows 11. Du vil også lære, hvordan du omarrangerer og ændrer størrelse på widgets i Windows 11.
Windows 11 har en dedikeret plads til widgets og et nyhedsfeed. Det er en væsentligt forbedret version af nyheds- og interessepanelet, som i øjeblikket er tilgængelig i alle Windows 10-versioner. I modsætning til nyheder og interesser kan widgets i Windows 11 fuldt ud tilpasses. Desuden planlægger Microsoft at give tredjepartsudviklere mulighed for at oprette widgets til Windows 11. For nu skal brugerne dog håndtere et sæt standardwidgets fra Microsoft.
Tip: Du kan åbne Windows 11-widgets ved at klikke på en dedikeret knap på proceslinjen eller med Win + W genvej. Hvis du vil skjul widgets-knappen i Windows 11, tjek vores guide.
Sådan tilføjes widgets i Windows 11
- Åbn widgets ved at klikke på den tilsvarende knap på proceslinjen. Alternativt kan du bruge den nye Win + W genvej eller et swipe fra venstre kant af skærmen.
- Widgetpanelet opdeles mellem to sektioner:
widgets og nyheder. Find og klik på mellem disse to Tilføj widgets knap.
- Nye widgets i Windows 11 inkluderer Microsoft To-Do, dine billeder fra OneDrive, eSports-opdateringer, tips og kalender. Klik på knappen med et plusikon ud for den widget, du vil tilføje i Windows 11.
Igen, indtil videre er kun førsteparts-widgets fra Microsoft tilgængelige i Windows 11. I fremtiden vil Microsoft gøre widgets bedre ved giver tredjepartsudviklere adgang til det nye rum.
Sådan fjerner du en widget i Windows 11
- For at fjerne en widget i Windows 11 skal du finde en knap med tre prikker i øverste højre hjørne af den widget, du vil fjerne.
- Klik på Fjern widget mulighed.
Det er sådan du fjerner widgets i Windows 11.
Sådan ændrer du størrelse og omarrangerer widgets i Windows 11
I lighed med Live Tiles, der ikke længere er en del af Windows, kan du ændre størrelse og omarrangere widgets i Windows 11. Større widgets viser mere information, mens mindre widgets giver en mere kompakt visning.
For at ændre størrelsen på en widget i Windows 11 skal du gøre følgende.
- Åbn widgetpanelet, og klik på en knap med tre prikker i øverste højre hjørne af den widget, du vil ændre størrelsen på i Windows 11.
- Vælg en af tre tilgængelige muligheder: lille, medium, og stor. Bemærk, at nogle widgets har færre størrelser. For eksempel tilbyder Tips-widgetten kun mellemstore og store muligheder.
- For at omarrangere widgets i Windows 11 skal du holde den widget, du vil flytte, og trække den til et andet sted. Bemærk, at du kun kan flytte widgets med panelet. I modsætning til Windows 7, hvor du kan placere gadgets hvor som helst på skrivebordet, lever widgets i Windows 11 i deres eget dedikerede rum og holder skrivebordet kun til ikoner.
Nu ved du, hvordan du tilføjer eller fjerner, ændrer størrelse og omarrangerer widgets i Windows 11.