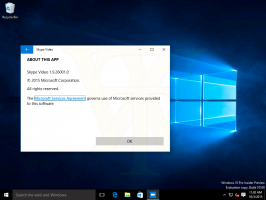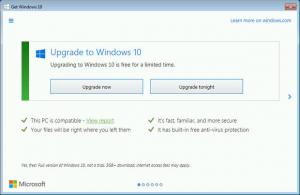Vis skjulte filer i Windows 11
Dette indlæg vil fokusere på, hvordan du viser skjulte filer i Windows 11. Windows 11 har en helt ny File Explorer med mange nye designelementer. Det er nu et meget mere moderne, rent og elegant program, der fungerer godt til traditionelle og berøringsbaserede computere. På den negative side skal brugerne lære, hvor de kan finde nye elementer og kommandoer. Du kan lære hvordan man ændrer mappeindstillinger i Windows 11 i vores dedikerede guide, mens denne guide vil forklare flere metoder til at vise skjulte filer.
Bemærk: Alle metoderne nedenfor virker kun for din nuværende bruger. Du kan ikke få Windows 10 til at vise skjulte elementer i Stifinder for andre profiler.
Sådan viser du skjulte filer i Windows 11
- Åbn File Explorer og klik på Indstillinger for layout og visning knappen til venstre for knappen med tre prikker på værktøjslinjen. Se skærmbilledet nedenfor skærmbillede for reference.
- Klik på i en rullemenu Vis > Skjulte elementer. Denne kommando viser skjulte filer og mapper i Windows 11.
- File Explorer viser nu skjulte elementer.
Alternativt kan du bruge Mappeindstillinger dialog for at vise eller skjule skjult element.
Brug af vinduet Mappeindstillinger
- Åbn File Explorer, og klik derefter på knappen med tre prikker på værktøjslinjen.
- Vælg Indstillinger i en rullemenu. Tip: Du kan også åbne vinduet Mappeindstillinger ved at bruge det klassiske kontrolpanel eller andre tilgængelige metoder.
- I den Mappeindstillinger vindue, skal du klikke på Udsigt fanen.
- Find Skjulte filer og mapper sektion, og sæt derefter et flueben ud for Vis skjulte filer, mapper og drev afkrydsningsfelt.
- Klik Okay.
Brug af registreringseditor
Som det er med næsten enhver indstilling i Windows 11, kan du få OS til at vise skjulte mapper og filer ved hjælp af en simpel registreringsjustering.
- Trykke Vinde + R og indtast
regeditkommando. Der er mange flere måder at åbne Registreringseditor på, så du kan bruge, hvad du foretrækker. - Gå til
HKEY_CURRENT_USER\SOFTWARE\Microsoft\Windows\CurrentVersion\Explorer\Advancednøgle. Du kan kopiere og indsætte stien i adresselinjen. - I højre del af vinduet skal du højreklikke og vælge Ny > DWORD (32-bit).
- Omdøb den nye værdi til Skjult.
- Dobbeltklik Skjult og ændre dens værdi til 1. Det viser skjulte filer og mapper i Windows 11.
Vis beskyttede systemfiler i Windows 11
Det er værd at nævne, at Windows har to typer "skjulte filer": en er almindelige objekter, såsom en tekstfil, billede, video, og en anden er systemfiler, som Windows skjuler for at forhindre utilsigtet skade. Når du viser skjulte filer i Windows 11 ved hjælp af en af metoderne ovenfor, holder Windows systemfiler utilgængelige eller skjulte. Du kan tilsidesætte denne indstilling.
Gør følgende for at vise skjulte systemfiler i Windows 11.
- Åben Fil Explorer, tryk derefter på knappen med tre prikker, og vælg Muligheder.
- Gå til visningen
- Find Skjul beskyttede operativsystemfiler og sæt et flueben ved siden af.
- Tryk på OK. Windows viser en meddelelse, der advarer dig om de potentielle risici ved at beskadige din computer. Tryk på Ja.
Vis systemfiler ved hjælp af registreringseditor
- Åbn Registreringseditor og gå til
HKEY_CURRENT_USER\SOFTWARE\Microsoft\Windows\CurrentVersion\Explorer\Advanced. - I højre del af vinduet skal du højreklikke og vælge Ny > DWORD (32-bit).
- Omdøb den nye værdi til Vis SuperHidden.
- Dobbeltklik Vis SuperHidden og ændre dens værdi til 1. Det er sådan, du viser skjulte systemfiler i Windows 11 ved hjælp af Registreringseditor.
Det er det. Nu ved du, hvordan du viser skjulte filer i Windows 11.