Konfigurer indstillinger for internettid (NTP) i Windows 10
Internettid (NTP) er en meget nyttig måde at holde din pc's tid nøjagtig automatisk. Når det er konfigureret, anmoder Windows periodisk om tidsdata fra tidsservere, så du kan være sikker på, at tid og dato på din enhed er indstillet korrekt. Her er hvordan det kan gøres.
Reklame
Med Windows 10 flytter Microsoft alle klassiske indstillinger i kontrolpanelet til den nye Universal (Metro) app kaldet Indstillinger. Det inkluderer allerede alle grundlæggende administrationsmuligheder, som den gennemsnitlige bruger har brug for for at styre operativsystemet. En af dens sider er dedikeret til indstillingerne for dato og klokkeslæt. Det er placeret i Indstillinger -> Tid og sprog -> Dato og tid:
 Når dette skrives, inkluderer det ikke noget relateret til NTP. For at konfigurere NTP skal du stadig bruge den klassiske kontrolpanel-applet.
Når dette skrives, inkluderer det ikke noget relateret til NTP. For at konfigurere NTP skal du stadig bruge den klassiske kontrolpanel-applet.
Konfigurer indstillinger for internettid (NTP) i Windows 10
Gør følgende for at indstille NTP-serveren i Windows 10.
- Åbn Kontrolpanel.
- Gå til følgende afsnit:
Kontrolpanel\Ur, sprog og region

- Klik på ikonet Dato og tid: Følgende vindue vises på skærmen:

- Skift der til den navngivne fane Internet tid. For at justere tilgængelige indstillinger skal du klikke på knappen "Skift indstillinger...":

Når du klikker på det, vil du være i stand til at aktivere NTP og angive en brugerdefineret tidsserver, hvis det kræves:
Alternativt kan du angive en brugerdefineret NTP-server ved hjælp af registreringsdatabasen. Det kan gøres som følger.
- Åben Registreringseditor.
- Gå til følgende registreringsdatabasenøgle:
HKEY_LOCAL_MACHINE\SOFTWARE\Microsoft\Windows\CurrentVersion\DateTime\Servers
- Der skal serveren hver gang gemmes under strengværdier med navnet 1,2,3 ...n og så videre. Serveren, der aktuelt er i brug, bestemmes af standardparameteren, som skal indstilles til det passende tal (værdinavnet). Du kan tilføje en ny strengværdi her og indstille standardparameteren, du har oprettet:

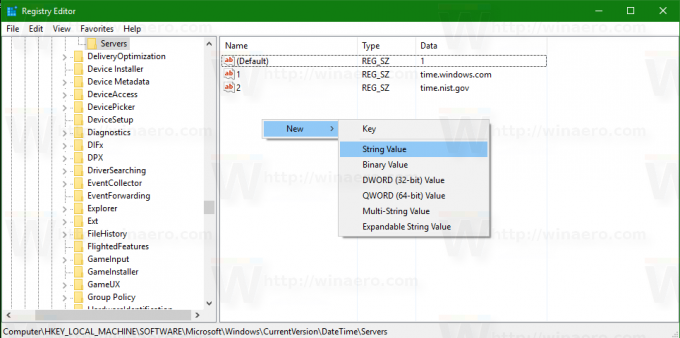


- Måske bliver du nødt til det genstart Windows 10 for at anvende de ændringer, du har foretaget.
Det er det.

