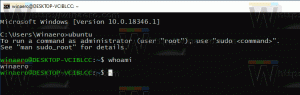Skift standardoperativsystem i startmenuen i Windows 10
Med Windows 8 foretog Microsoft ændringer i bootoplevelsen. Det simpel tekstbaseret opstartsindlæser er nu deaktiveret som standard, og i stedet er der en berøringsvenlig grafisk brugergrænseflade med ikoner og tekst. Windows 10 har også dette.
Reklame
I en dual boot-konfiguration viser den moderne opstartsindlæser en liste over alle installerede operativsystemer. Efter den angivne timeout, hvis brugeren ikke har rørt ved tastaturet, startes standardoperativsystemet. Du ønsker måske at ændre boot-indgangen, som bruges som standard. Lad os se, hvordan det skal gøres.
Skift standard OS i Boot Menu ved hjælp af opstartsindstillinger
For at ændre standardoperativsystemet i boot-menuen i Windows 10, gør følgende.
- Klik på linket i bootloader-menuen Skift standardindstillinger eller vælg andre muligheder nederst på skærmen.

- Klik på den næste side Vælg et standardoperativsystem.

- På næste side skal du vælge det OS, du vil indstille som standard boot-indgang.

Tip: Det kan du boot Windows 10 i Avancerede opstartsindstillinger, og vælg varen Brug et andet operativsystem. Se følgende skærmbilleder.


Det samme kan gøres med det indbyggede konsolværktøj "bcdedit".
Skift standard OS i Boot Menu ved hjælp af Bcdedit
Åbn en forhøjet kommandoprompt og skriv følgende kommando:
bcdedit
Dette vil vise listen over tilgængelige boot-indgange som følger.

Kopier værdien af identifikator linje og udfør den næste kommando.

bcdedit /default {identifier}
Udskift {identifier}-delen med den påkrævede værdi. For eksempel,
bcdedit /default {88240e47-5ebf-11e7-98a8-b123c369fcff}

Skift standard OS i Boot Menu ved hjælp af systemegenskaber
Den klassiske applet Systemegenskaber kan bruges til at ændre standard OS i boot-menuen.
Tryk på Win + R-tasterne samtidigt på tastaturet. Dialogboksen Kør vises på skærmen. Indtast følgende i tekstfeltet og tryk på Enter:
Systemegenskaber Avanceret

Avancerede systemegenskaber åbnes. Tryk på Indstillinger knappen i Opstart og gendannelse afsnit om Fremskreden fanen.
 Vælg det ønskede element fra Standard operativsystemer drop down liste:
Vælg det ønskede element fra Standard operativsystemer drop down liste:
Skift standard OS i Boot Menu med MSCONFIG
Endelig kan du bruge det indbyggede msconfig-værktøj til at ændre boot-timeout. Tryk på Win + R og skriv msconfig i feltet Kør.
På boot-fanen skal du vælge den ønskede post på listen og klikke på knappen Indstillet som standard.

Klik på knapperne Anvend og OK, og du er færdig.