Tilføj udklipsholderhistorikkontekstmenu i Windows 10
Nylige builds af Windows 10 kommer med en ny funktion til udklipsholderhistorik. Den implementerer et skydrevet udklipsholder, som gør det muligt at synkronisere dit udklipsholderindhold og dets historie på tværs af enheder, du bruger med din Microsoft-konto. Ved at tilføje en speciel kontekstmenu vil du hurtigt kunne aktivere eller deaktivere den.
Reklame
Cloud Clipboard-funktionen kaldes officielt Udklipsholder historie. Den er drevet af Microsofts cloud-infrastruktur og bruger de samme teknologier, som gjorde det muligt få dine præferencer synkroniseret på tværs af dine enheder, og dine filer gjort tilgængelige overalt med OneDrive. Virksomheden beskriver det som følger.
Copy paste - det er noget, vi alle gør, sikkert flere gange om dagen. Men hvad gør du, hvis du skal kopiere de samme få ting igen og igen? Hvordan kopierer du indhold på tværs af dine enheder? I dag tager vi fat på det og tager udklipsholderen til næste niveau - tryk blot på WIN+V, og du vil blive præsenteret for vores helt nye udklipsholderoplevelse!
Du kan ikke kun indsætte fra klippebordets historie, men du kan også fastgøre de elementer, du selv bruger hele tiden. Denne historie roames ved hjælp af den samme teknologi, som driver Timeline og Sets, hvilket betyder, at du kan få adgang til dit klippebord på tværs af enhver pc med denne version af Windows eller nyere.
Det er muligt at aktivere eller deaktivere funktionen Udklipsholderhistorik i Windows 10 ved at bruge enten indstillinger eller en justering af registreringsdatabasen. Begge metoder gennemgås i artiklen
Aktiver eller deaktiver Udklipsholderhistorik i Windows 10
Derudover kan du tilføje en kontekstmenu til skrivebordet og spare tid.
Sådan tilføjer du kontekstmenuen Udklipsholderhistorik i Windows 10, gør følgende.
- Download disse registreringsdatabasefiler: Download registreringsdatabasen filer.
- Udpak dem til en hvilken som helst mappe.
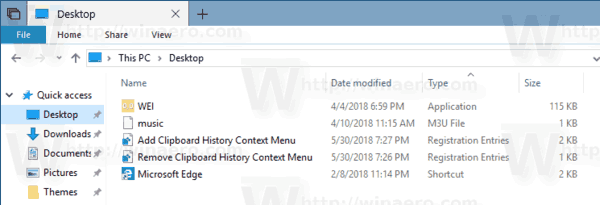
- Dobbeltklik på filen Tilføj Udklipsholderhistorik Context Menu.reg for at tilføje det til registreringsdatabasen.
- Bekræft UAC-prompten.

- Højreklik hvor som helst på dit skrivebord. Du vil se følgende menu.
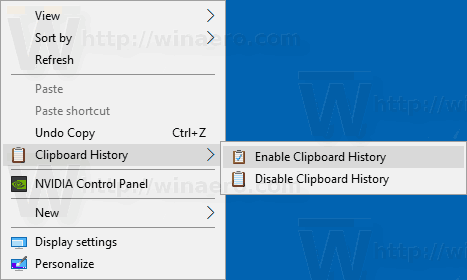
Du er færdig! Fortryd-justeringen er inkluderet i zip-arkivet.
Hvordan det virker
Funktionen Udklipsholderhistorik kan aktiveres med en tweak i registreringsdatabasen. Du skal ændre 32-bit DWORD-værdien Aktiver ClipboardHistory under nøglen HKEY_CURRENT_USER\Software\Microsoft\Clipboard. En værdidata på 1 aktiverer funktionen, 0 vil deaktivere den.
Genvejsmenuens kommandoer udfører den indbyggede reg.exe app, som ændrer værdien EnableClipboardHistory. Følgende kommando bruges til at aktivere funktionen Udklipsholderhistorik:
reg tilføj hkcu\software\microsoft\clipboard /v enableclipboardhistory /t reg_dword /d 1 /f
Den næste kommando deaktiverer den.
reg tilføj hkcu\software\microsoft\clipboard /v enableclipboardhistory /t reg_dword /d 0 /f
Det er det.
Relaterede artikler:
- Fastgør eller frigør elementer i Udklipsholderhistorik i Windows 10
- Ryd udklipsholderhistorik i Windows 10

