Sådan åbner du Mobility Center i Windows 10
Windows Mobility Center (mblctr.exe) er en speciel app, der følger med Windows 10. Den findes som standard på mobile enheder som bærbare computere og tablets. Det giver mulighed for at ændre lysstyrke, lydstyrke, strømplaner, skærmorientering, skærmprojektion, indstillinger for Sync Center og præsentationsindstillinger på din enhed.
Reklame
Windows Mobility Center blev først introduceret i Windows 7. Windows 8, Windows 8.1 og Windows 10 inkluderer det også, men det er for det meste afløst af Action Centers knapper til hurtigt at skifte disse ovennævnte indstillinger. Hvis du foretrækker at bruge Mobility Center, kan du stadig aktivere det på en stationær computer. Det kan stadig være nyttigt, fordi det kan udvides af OEM'er (din pc-leverandør) med yderligere fliser for at skifte mellem forskellige systemindstillinger som Bluetooth eller din skærm.

Tip: Som standard er muligheden for at køre appen kun begrænset til mobile enheder. Det starter ikke på stationære pc'er. Sådan låser du den op på en stationær pc. Se følgende artikel:
Aktiver Mobilitetscenter på skrivebordet i Windows 10
Her er forskellige måder at åbne Windows Mobility Center på i Windows 10.
Åbn Mobility Center fra Win + X Menu
Du kan hurtigt åbne Windows Mobilitetscenter fra Win + X menu. I Windows 8 introducerede Microsoft en funktion til musebrugere, som kan tilgås med et højreklik i nederste venstre hjørne af skærmen - Win+X-menuen. I Windows 8.1 og Windows 10 kan du blot højreklikke på Start-knappen for at vise den. Selvom denne menu langt fra er en startmenuerstatning, har den genveje til nyttige administrative værktøjer og systemfunktioner.
For at få adgang til Win + X-menuen i Windows 10 har du to muligheder:
- Højreklik på knappen Start. I stedet for kontekstmenuen på proceslinjen viser Windows 10 Win + X-menuen.
- Eller tryk på Win + X genvejstaster på tastaturet.
Sådan åbner du Windows Mobilitetscenter i Windows 10, gør følgende.
- Åbn menuen Win + X.
- Klik på Mobilitetscenter vare.
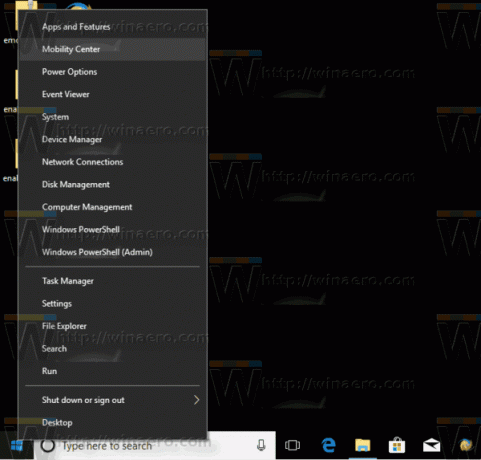
Åbn Windows Mobility Center fra Run Dialog
Du kan appen direkte fra kørselsdialogen.
- Tryk på Win + R genvejstaster sammen på tastaturet.
- Indtast eller kopier og indsæt følgende tekst i feltet Kør:
mblctr.exe - Tryk på Enter-tasten og du er færdig.
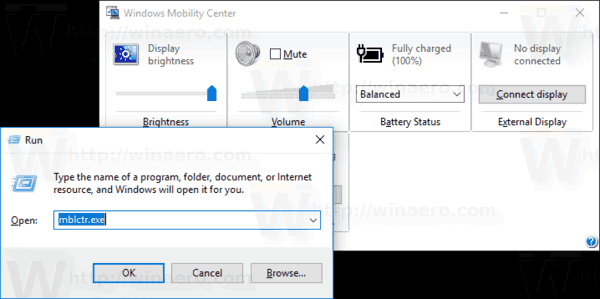
Åbn Windows Mobilitetscenter fra kontrolpanelet
- Åbn klassisk kontrolpanel.
- Gå til Kontrolpanel\Hardware og lyd.
- Der, klik på Windows Mobilitetscenter vare.
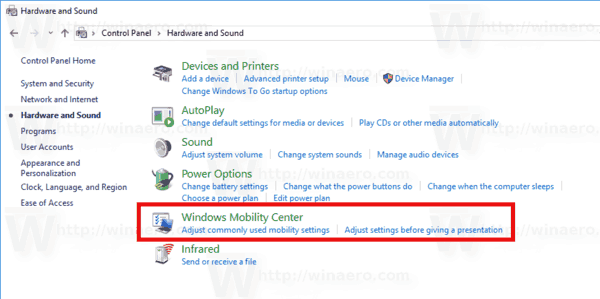
Åbn Windows Mobility Center fra Battery Context Menu
- Find batteriikonet i meddelelsesområdet (systembakken).
- Højreklik på batteriikonet.
- Vælg Windows Mobilitetscenter i kontekstmenuen.

Åbn Windows Mobilitetscenter fra Søg
Du kan åbne Windows Mobilitetscenter hurtigt fra Søg. Du kan enten bruge søgning fra proceslinjen eller fra Indstillinger. Type mobilitetscenter i søgefeltet for at åbne appen hurtigt, og du er færdig.

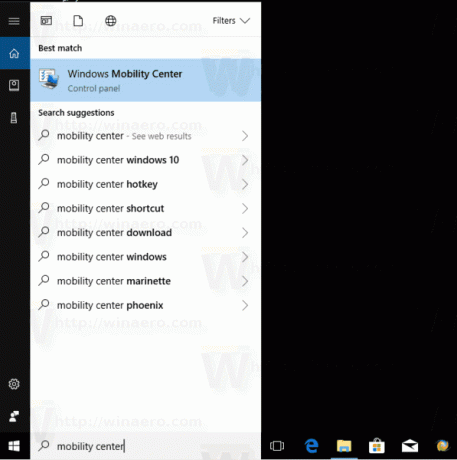
Tip: Det kan du deaktiver websøgning i proceslinjens søgefelt (Cortana).
Det er det.

