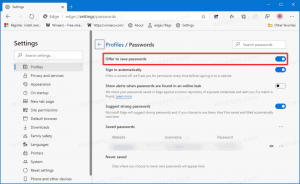Deaktiver Power Throttling i Windows 10
For et par dage siden afslørede Microsoft en ny strømbesparende mulighed, de arbejder på. Det er en ny funktion, kaldet "Power Throttling", som skal forbedre batterilevetiden for bærbare og tablets på processorer, der understøtter det.
Ifølge Microsoft er Power Throttling et midlertidigt navn for funktionen. Virksomheden sagde, at de allerede eksperimenterede med strømstyring i Windows 10 Creators Update, men den officielle lancering af denne funktion forventes med den kommende "Redstone 3" funktionsopdatering.
Opdatering: Hvis du kører Windows 10 version 1709 Fall Creators Update og nyere, se venligst den opdaterede vejledning:
Sådan deaktiveres Power Throttling i Windows 10 [Seneste versioner]
Hvis en enhed leveres med Intels Skylake, Kaby Lake eller nyere processorer, kan Power Throttling reducere op til 11 % strømforbrug af en enheds CPU.
Hovedideen bag funktionen er at begrænse CPU-ressourcerne til inaktive apps. Hvis et program er minimeret eller kører i baggrunden, bruger det stadig dine systemressourcer. For sådanne apps vil operativsystemet placere CPU'en i dens mest energieffektive driftstilstande - arbejdet bliver gjort, men minimalt muligt batteri bruges på det arbejde. En speciel smart algoritme vil registrere aktive brugeropgaver og holde dem kørende, mens alle andre processer vil blive droslet. Task Manager kan bruges til at finde sådanne apps. Der er en dedikeret kolonne "Baggrundsmodereret" i Task Manager på fanen Detaljer, som vil indikere dette.
Selvom ideen lyder fantastisk, har den nuværende implementering af Power Throttling nogle problemer. Mange apps kører korrekt i denne tilstand, men noget software er ikke kompatibelt med den begrænsede CPU-tilstand. Hvis du lider af dette problem, er det her, hvordan du deaktiverer det.
For at deaktivere strømregulering i Windows 10, ændre aktiv strømplan fra balanceret til høj ydeevne.
Windows 10 Creators Update kommer med en raffineret brugergrænseflade til batteriudløbet. Sådan ser det ud:
Den inkluderer en strømskyder, som giver brugeren mulighed for at justere niveauet af ydeevne kontra strømbesparende funktioner. Ved at bruge denne nye mulighed kan brugeren hurtigt skifte den aktuelle strømtilstand fra "batterisparer" til "bedste ydeevne".
Skyderen inkluderer fire positioner, som følger fra venstre mod højre:
- Batterisparer
- Anbefalede
- Bedre ydeevne
- Bedste præstation
Flyt skyderen til højre for at aktivere højtydende strømplan. Dette vil deaktivere Power Throttling.
Alternativt kan du bruge den klassiske Power Options-applet.
- Åben Indstillinger.
- Gå til System - Strøm og dvale.
- Til højre skal du klikke på linket Yderligere strømindstillinger.
- Følgende dialogvindue åbnes. Der skal du vælge strømplanen med høj ydeevne.
Det er muligt at forhindre Windows 10 i at administrere CPU-ressourcerne for en bestemt app. Her er hvordan det kan gøres.
I Indstillinger skal du åbne System - Batteri. Til højre skal du klikke på teksten "Batteriforbrug af app".
Find den app, du vil udelukke fra Power Throttling, og deaktiver indstillingen "Administreret af Windows" for at slå fra.
Når du har deaktiveret indstillingen, vises et nyt afkrydsningsfelt, "Tillad app at køre baggrundsopgaver". Marker det for at tillade, at appen kører i baggrunden.
Det er det.