Sådan indstilles BIOS-datoen i VirtualBox
VirtualBox er min foretrukne virtualiseringssoftware. Det er gratis og funktionsrigt, så alle mine virtuelle maskiner er oprettet i VirtualBox. I denne artikel vil vi se, hvordan du indstiller BIOS-datoen for en VirtualBox VM.
Du kan have en række grunde til at indstille en brugerdefineret dato for en VirtualBox VM. For eksempel, når du vil prøve noget forældet Windows-build eller noget tidsbegrænset prøvesoftware. Som standard bruger VirtualBox værtsmaskinens tid og dato og synkroniserer den, når du åbner din VM.
For at indstille en brugerdefineret dato skal du udføre disse trin:
- Sluk din VM.
- Åbn kommandoprompten. Hvis du bruger Windows, skal du åbne det i følgende mappe:
C:\Program Files\Oracle\VirtualBox
Hvis du bruger Linux, skal du blot åbne terminalappen.
- Skriv følgende kommando:
VBoxManage setextradata "Min virtuelle maskine" "VBoxInternal/Devices/VMMDev/0/Config/GetHostTimeDisabled" 1
Erstat "Min virtuelle maskine"-strengen med det faktiske navn på den virtuelle maskine, du bruger.
- Nu skal du beregne offset mellem den aktuelle dato og den ønskede BIOS-dato for VM'en i millisekunder.
Lad os f.eks. indstille den til 2003-06-06.
I Windows skal du åbne PowerShell-konsollen og skrive følgende kommando:([datetime]"06/06/2003" - [datetime]::Nu)
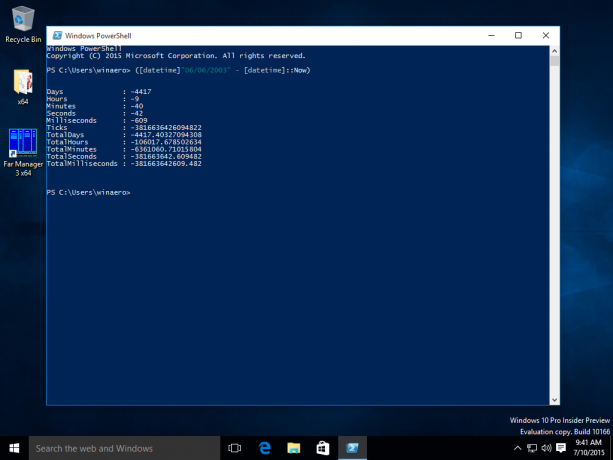
Bemærk TotalMilliseconds-værdien fra outputtet.I Linux kan følgende script bruges:
#!/bin/bash. sek=$(dato --dato "2003-06-06" +%s) lad sekunder-=$(dato +%s) msecs=$(( $secs * 1000 )) ekko $msecs
Gem det som datetime.sh og kør:

- Brug den millisekundværdi, du har beregnet, og udfør følgende kommando:
VBoxManage modifyvm "Min virtuelle maskine" --biosystemtimeoffset
Nu kan du starte din VM. Dens BIOS-dato vil være 2003-06-06 og vil ikke længere blive indstillet fra værts-OS.

