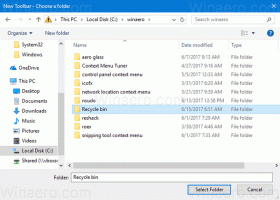Sådan deaktiveres skrivning med fingerspids i Windows 10
Som du måske allerede ved, indeholder Windows 10 en speciel tilstand til berøringstastaturet, som gør det til et håndskriftspanel. Ud over en pen eller stylus kan du bruge din fingerspids til at indtaste tekst. Hvis du ikke er tilfreds med denne funktion, kan du deaktivere den. Lad os se, hvordan du deaktiverer skrivning med fingerspidsen i Windows 10.
Reklame
Windows 10 indeholder et berøringstastatur til alle computere og tablets med berøringsskærm. Berøringstastaturet vises, når du trykker på et tekstfelt på din tablet.
Der er en række foruddefinerede layouts til berøringstastaturet i Windows 10. Udover standardudseendet kan du skifte mellem enhånds-, håndskrift- og fuldtastaturlayout. Se artiklen Sådan ændres berøringstastaturlayout i Windows 10

Håndskriftspanelet er meget nyttigt, når din enhed leveres med en pen eller stylus. Du kan skrible tekst på enhedens skærm med din pen, og håndskriftspanelet vil genkende dette og konvertere det til indskrevet redigerbar tekst. Så du kan tage noter naturligt, som om du skriver på papir, og systemet gør arbejdet med at gøre al teksten digitaliseret. Pennen er ikke den eneste mulighed for at skrive tekst.
Du kan bruge din finger til at gøre det samme. Hvis du ikke er tilfreds med denne funktion, kan du hurtigt deaktivere den. Dette kan hjælpe dig med at forhindre utilsigtet input, når du rører ved håndskriftspanelet. Lad os se, hvordan det kan lade sig gøre.
For at deaktivere skrivning med fingerspids i Windows 10, gør følgende.
- Åben Indstillinger.
- Gå til Enheder -> Pen & Windows Ink.
- Til højre skal du deaktivere indstillingen Skriv med fingerspidsen i håndskriftspanelet.

Du er færdig.
Hvis du har brug for at ændre denne mulighed med en Registry tweak, er dette også muligt. Følg instruktionerne nedenfor.
Deaktiver Skriv med fingerspidsen med en Registry tweak
- Åbn Registreringseditor app.
- Gå til følgende registreringsnøgle.
HKEY_CURRENT_USER\Software\Microsoft\TabletTip\1.7
Se, hvordan du går til en registreringsnøgle med et klik.
- Til højre skal du ændre eller oprette en ny 32-bit DWORD-værdi EnableInkingWithTouch og sæt den til 0.

- Log ud og log ind igen på din brugerkonto.
Bemærk: Også selvom du er kører 64-bit Windows du skal stadig oprette en 32-bit DWORD-værdi.
En værdidata på 1 vil genaktivere funktionen.
Du kan downloade følgende registreringsklare filer, der er klar til brug.
Download registreringsdatabasen filer
De giver dig mulighed for at indstille de ønskede værdidata med et enkelt klik.
Det er det.