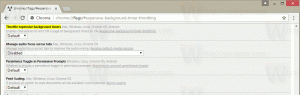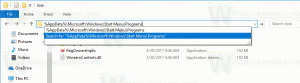Eksporter og importer WSL Linux Distro i Windows 10
Windows 10 version 1903 "April 2019 Update" kommer med en række interessante ændringer og forbedringer til WSL-funktionen. Disse omfatter yderligere distros i butikken, muligheden for at gennemse WSL-filer fra File Exporer via en virtuel netværksshare, og muligheden for at eksportere og importere en WSL-distro til/fra en TAR-fil.
Muligheden for at køre Linux indbygget i Windows 10 leveres af WSL-funktionen. WSL står for Windows Subsystem for Linux, som oprindeligt kun var begrænset til Ubuntu. Moderne versioner af WSL tillader installere og køre flere Linux-distros fra Microsoft Store.
Efter aktiverer WSL, kan du installere forskellige Linux-versioner fra butikken. Du kan bruge følgende links:
- Ubuntu
- openSUSE Leap
- SUSE Linux Enterprise Server
- Kali Linux til WSL
- Debian GNU/Linux
og mere.
Eksporter og importer WSL Distros
Med Windows 10 version 1903 "April 2019 Update" kan du importere og eksportere dine Linux distros til en TAR-fil. Dette giver dig mulighed for at tilpasse dit Linux-miljø, installere de ønskede apps og derefter eksportere det til en fil. Senere kan du gendanne din opsætning på en anden pc eller dele den med en ven.
Dette kan gøres med wsl.exe, et kommandolinjeværktøj, der gør det muligt at administrere WSL. Når dette skrives, er denne funktion implementeret i Windows 10 build 18836. Den er på vej til 19h1-grenen, så den ser vi med næste byggeri.
For at eksportere en WSL-distro til en fil, gør følgende.
- Start den distro, du vil eksportere.
- Opdater det, installer og konfigurer apps, og foretag eventuelle andre ændringer, du ønsker.
- Afslut WSL-miljøet.
- Åbn en ny kommandoprompt eller PowerShell.
- Kør følgende kommando:
wsl.exe --eksport. ErstatningDistributionsnavnmed det faktiske navn på din WSL-distro, f.eks. Ubuntu. Erstatte med den fulde sti til TAR-filen for at gemme din distro.
Tip: Du kan se listen over installerede WSL-distros og deres navne med wsl --list --all kommando.
Se følgende skærmbilleder.
Importer en WSL Distro fra en fil i Windows 10
Du kan importere en tar-fil, der indeholder rodfilsystemet til en Linux-distro, som giver dig mulighed for at importere enhver distro, du kan lide, med enhver konfiguration, du ønsker. Du kan angive et hvilket som helst navn og en brugerdefineret mappeplacering for at gemme den tilpassede distro.
For at importere en WSL-distro fra en fil, gør følgende.
- Åbn en ny kommandoprompt.
- Kør følgende kommando:
wsl.exe --import. - Erstatning
med det navn, du vil tildele den distro, du importerer. - Erstatning
med den fulde sti til den mappe, du vil gemme denne WSL-distribution. - Erstatte
med den fulde sti til dine TAR-filer.
Se følgende skærmbilleder.
For at køre den importerede distro skal du udstede følgende kommando i kommandoprompten eller PowerShell.
wsl --distribution
Erstat den
Til sidst, for at fjerne en importeret Linux-distribution, skal du udføre kommandoen
wsl.exe --afregistrer
For eksempel,
wsl.exe --afregistrer UbuntuCustom
Det er det.