Sådan administreres trådløse netværk i Windows 8.1 og Windows 8 ved hjælp af Classic Shell
Tidligere skrev vi om hvordan man administrerer trådløse netværk i Windows 8 og Windows 8.1 fra kommandoprompten. Kommandoprompten og netsh er dog en meget besværlig måde at ændre deres prioritet på, slette netværksprofiler eller omdøbe dem. I stedet kan du administrere trådløse netværk fra GUI'en, hvis du bruger Classic Shell Start Menu. Lad os se hvordan.
Reklame
Classic Shells startmenu gør det muligt at tilføje enhver shell-mapper som en udvidelig menu. Ved at bruge denne funktion kan vi tilføje CLSID'et for den gamle mappe Administrer trådløse netværk.
- Download og installer Klassisk skal og vælg den stil, du ønsker.
- Hvis du lukkede indstillingsbrugergrænsefladen, skal du højreklikke på startknappen og klikke på Indstillinger.
- Marker Alle indstillinger øverst, og gå til fanen Tilpas Start-menu.
- For klassisk enkelt- eller tokolonnestil i menuen skal du rulle helt ned til bunden i den højre kommandoliste og trække Custom-elementet til venstre kolonne, hvor du vil se det i menuen.

Tilføjelse af et brugerdefineret element i klassisk stil med Startmenu Hvis du bruger Windows 7-stil, skal du trykke på Indsæt-tasten på tastaturet, mens du er på fanen Tilpas startmenu for at tilføje et nyt element. Vælg Brugerdefineret fra listen, og træk for at flytte den, hvor du vil.

Tilføjelse af et brugerdefineret element i Windows 7-stil i Classic Shell Start Menu - Dobbeltklik på det brugerdefinerede element, du lige har tilføjet. For Windows 7-stil skal du dobbeltklikke på ikonet for det brugerdefinerede element. Dialogen "Rediger menupunkt" vises.
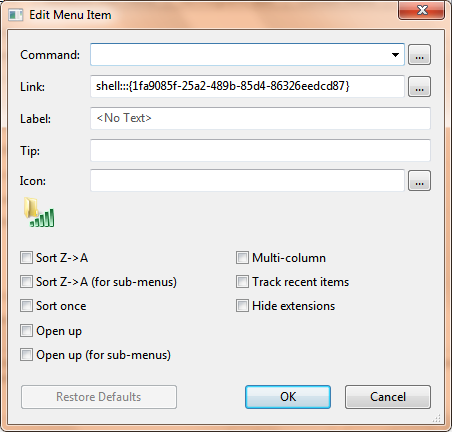
- Indtast dette i feltet Link i denne dialog (du kan kopiere og indsætte det):
skal{1fa9085f-25a2-489b-85d4-86326eedcd87} - Det er CLSID'et for mappen Administrer trådløse netværk. Klik på OK for at gemme indstillingerne. De øvrige felter er valgfrie.
Det er det. Nu får du en flot overlappende, flyout-menu, der viser dine trådløse netværk. Du kan højreklikke på forbindelserne i mappeundermenuen for at fjerne trådløse profiler, omdøbe et netværk, slette profiler eller ændre deres rækkefølge.
Det menupunkt, du lige har tilføjet, vil se sådan ud:

