Få WSL til at ligne Ubuntu Terminal i Windows 10
Der er mulighed for at køre Linux indbygget i Windows 10. Det leveres af WSL-funktionen. WSL står for Windows Subsystem for Linux, som oprindeligt kun var begrænset til Ubuntu. Startende med Windows 10 Fall Creators Update modtog WSL-funktionen mange forbedringer, herunder muligheden for at installere forskellige Linux-distros fra butikken. Sådan får du WSL-konsollen til at ligne en indfødt Ubuntu-terminal med passende farver og skrifttyper.
Reklame
I Windows 10 Fall Creators Update, Windows-undersystem til Linux er endelig ude af beta. Ikke kun kan du installere og køre flere Linux-distros, men også for din bekvemmelighed er de tilgængelige lige i Microsoft Store (tidligere kendt som Windows Store). Når dette skrives, kan du installere openSUSE Leap, SUSE Linux Enterprise og Ubuntu.
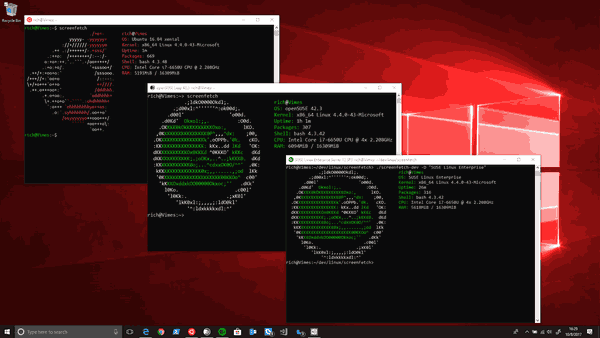
Hver gang du åbne en ny Bash-konsol i Windows 10 bevarer det udseendet af kommandoprompten (cmd.exe). Det er dog muligt at anvende Ubuntus skrifttyper og farver til bash-vinduet, så det kommer til at ligne en almindelig Ubuntu-terminal. Lad os se, hvordan det kan lade sig gøre.
Sådan får du WSL til at ligne Ubuntu-terminalen i Windows 10
Trin 1: Gå til følgende GitHub side og download indholdet som et ZIP-arkiv.
Trin 2: Pak indholdet af ZIP-arkivet ud til enhver mappe, du ønsker.
Trin 3: Dobbeltklik på filen install.vbs. Dette vil installere Ubuntu-skrifttypen og det passende farveskema til kommandopromptkonsollen.
Det er det.
Åbn nu Bash på Ubuntu (eller enhver anden Linux-distro, du har installeret i WSL). Du får noget som dette:

Pakken indeholder følgende skrifttyper:
- "UbuntuMono-B.ttf" - Ubuntu Mono-skrifttypens fede variant,
- "UbuntuMono-BI.ttf" - Ubuntu Mono-skrifttypens fede og kursivede variant,
- "UbuntuMono-R.ttf" - Ubuntu Mono-skrifttypens almindelige variant;
- "UbuntuMono-RI.ttf" - Ubuntu Mono-skrifttypens kursiverede variant.
Farveskemaet leveres med følgende forudindstillinger:
Plads 1: Rød: 48, Grøn: 10, Blå: 36
Slot 2: Rød: 52, Grøn: 101, Blå: 164
Slot 3: Rød: 78, Grøn: 154, Blå: 6
Plads 4: Rød: 6, Grøn: 152, Blå: 154
Plads 5: Rød: 204, Grøn: 0, Blå: 0
Plads 6: Rød: 117, Grøn: 80, Blå: 123
Plads 7: Rød: 196, Grøn: 160, Blå: 0
Plads 8: Rød: 211, Grøn: 215, Blå: 207
Plads 9: Rød: 85, Grøn: 87, Blå: 83
Plads 10: Rød: 114, Grøn: 159, Blå: 207
Plads 11: Rød: 138, Grøn: 226, Blå: 52
Plads 12: Rød: 52, Grøn: 226, Blå: 226
Plads 13: Rød: 239, Grøn: 41, Blå: 41
Plads 14: Rød: 173, Grøn: 127, Blå: 168
Plads 15: Rød: 252, Grøn: 233, Blå: 79
Plads 16: Rød: 238, Grøn: 238, Blå: 238
Se disse artikler:
- Skift farver i kommandoprompt i Windows 10
- Få nyt farveskema i kommandoprompt i Windows 10
- Download farveskemaer til kommandoprompt i Windows 10
Det er det.
Credits: James Garijo-Garde og Markus Estee.
