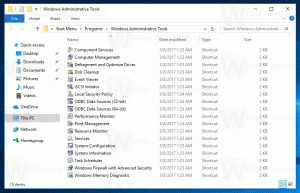Deaktiver mikrofonen i Windows 10
At have et kamera og mikrofon gør det muligt at bruge dem med Skype og andre VoIP-applikationer. Men mange mennesker bekymrer sig om apps, tjenester eller noget malware, der i hemmelighed kan bruge mikrofonen. Du vil måske deaktivere det af hensyn til privatlivets fred og sikkerhed, da det kan blive hacket, og hackerne ville være i stand til at høre alt, hvad du siger. I dag vil vi gennemgå de nemme metoder, du kan bruge til at tænde eller slukke for mikrofonen i Windows 10.
Reklame
Her er de tre metoder, du kan bruge, inklusive Enhedshåndtering, Optageenheder og appen Registreringseditor.
For at deaktivere mikrofonen i Windows 10, gør følgende.
- Trykke Vinde + x tasterne sammen på tastaturet, og klik på Enhedshåndtering.

Tip: det kan du tilpas Win + X-menuen i Windows 10.
- I enhedstræet skal du gå til Lydindgange og -udgange node.
- Højreklik på Mikrofon enhed og vælg Deaktiver enheden fra kontekstmenuen.

- Du kan genaktivere den deaktiverede senere ved at vælge "Aktiver enhed" fra kontekstmenuen.
Alternativt kan du bruge appen Indstillinger til at deaktivere mikrofonen. Sådan gør du.
Deaktiver mikrofonen ved hjælp af Indstillinger
- Åbn Indstillinger app.

- Gå til System - Lyde.
- Til højre skal du gå til Input afsnit.
- Vælg din mikrofon i enhedsrullelisten.
- Klik på linket Enhedsegenskaber.

- Slå indstillingen til på næste side Deaktiver enheden.

Du er færdig.
Der er en alternativ metode, der involverer den klassiske Sound-applet. Lad os se, hvordan man bruger det.
Deaktiver mikrofonen ved hjælp af den klassiske Sound-applet
- Højreklik på lydikonet i proceslinjen.
- Vælg Lyde fra kontekstmenuen.

- Skift til fanen i dialogboksen Lyd Indspilning.

- Der skal du finde din mikrofonenhed på listen.
- Højreklik på den og vælg Deaktiver fra kontekstmenuen.

Enheden er nu deaktiveret.
Endelig kan du anvende en Registry tweak for at deaktivere din mikrofon. Her er hvordan.
Deaktiver din mikrofon med en Registry tweak
- Åbn Registreringseditor app.
- Gå til følgende registreringsnøgle.
HKEY_LOCAL_MACHINE\SOFTWARE\Microsoft\Windows\CurrentVersion\MMDevices\Audio\Capture
Se, hvordan du går til en registreringsnøgle med et klik.
- Udvid Fange tasten til venstre.
- Åbn Ejendomme undernøgle af hver {GUID} undernøgler du har under Fange tasten, indtil du finder din mikrofonenhed.

- Til højre for {GUID}-tasten relateret til din mikrofon, rediger eller opret en ny 32-bit DWORD-værdi DeviceState. Bemærk: Også selvom du er kører 64-bit Windows du skal stadig oprette en 32-bit DWORD-værdi.
Indstil dens værdi til 10000001 i hexadecimal for at deaktivere enheden. En værdidata på 1 vil aktivere det.
- Genstart Windows 10.
Det er det.