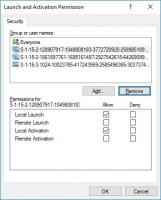15 grunde til at bruge Classic Shell Start Menu i Windows 10
Classic Shell, som næsten alle, der bruger Windows, ved, er guldstandarden for Start-menuer. Det forankrede sig solidt på den øverste plads ved at samle et fantastisk niveau af tilpasning og funktioner. Selvom Microsoft returnerede Start-menuen i Windows 10, har de generelt fjernet funktionalitet og forenklet tingene i stedet for at holde dem kraftfulde. Lad os se i dag, hvorfor en gratis app som Classic Shell stadig er værd at bruge i Windows 10, Windows 8.1 eller endda Windows 7.
Undermenuer til hurtig adgang til alt
Klassisk skal's Startmenu giver dig nem adgang til flere ting på din computer ved at organisere dem i undermenuer. Til sammenligning er Windows 10-menuens højre side flad og kræver, at du fastgør noget først for at få adgang til det. Selvom du kan organisere fastgjorte elementer i grupper, efterhånden som du fylder det med flere fliser, ser det rodet ud og sværere at finde. Undermenuerne i den klassiske startmenu giver dig på den anden side adgang til en stor mængde data på din pc organiseret efter den relevante kategori. Dine dokumenter, billeder, musik, downloadsmapper samt dine seneste dokumenter, drev, forbindelser, kontrolpanelindstillinger, apps og alt, hvad du vil tilføje, er kun ét tryk eller én mus klik væk. Som vi
dækket, når version 4.2.5 blev udgivet, kan du også kombinere mapper i én undermenu eller direkte tilføje et bibliotek som en undermenu.Det gør du ikke nødt til at pinde alt
I Windows 10 Start-menuen kræves fastgørelse for hurtigt at åbne noget, hvis du ikke vil bruge søgning. Du skal tage dig tid til at fastgøre og organisere fliser. Classic Start Menu's organisation betyder på den anden side, om dine mapper er organiseret, når appen er installeret eller dokumentet er gemt, så behøver du ikke bruge længere tid på at organisere noget.
Bedre, fleksibel præsentation af alle apps (alle programmer)
Søgning er hurtigere og mere tilpasselig
Søgningen i den klassiske startmenu er mere tilpasselig. Du kan vælge, hvad det præcist vil søge efter. Plus den søger i dine programmer og kontrolpanelindstillinger, selvom Windows Search-indeksering er slået fra. Den søger også i den moderne Indstillinger-app og dine filer og viser dem som Windows 7 gjorde, logisk grupperet efter kategori. Du kan også filtrere mapper fra søgefeltet ved at skrive for eksempel C:\Documents\*.doc. Windows 10-søgning fokuserer på den anden side mere på at søge på nettet og i butikken. Selvom den søger i dine programmer, indstillinger og filer, går den ofte glip af nogle elementer, finder dem slet ikke eller viser det forkerte topresultat. Du skal også klikke på knappen "Mine ting" for virkelig at udforske filsøgeresultater. Classic Start Menu's søgning er på den anden side meget kraftfuld. Du kan læse en detaljeret vejledning HER af hvordan det fungerer.
Tastaturacceleratorer
I den klassiske startmenu kan du trykke på spring til ethvert element ved at skrive dets første bogstav. Dette er især nyttigt i listen Alle programmer, som er sorteret efter navn. Du kan også sortere hovedmenuens fastgjorte og hyppige/seneste lister efter navn og trykke på startbogstavet i programmet for at finde det og trykke på Enter. Eller du kan vise Alle programmer automatisk, når du klikker på Start-knappen og trykker direkte på et første bogstav for at springe til det med det samme. Windows 10-menuen understøtter på den anden side ikke en sådan navigation via tastaturet.
Rent adskilte programmer vs. apps
Klassisk startmenu adskiller programmer fra apps. Programmer er som bekendt de kraftfulde Win32-applikationer, som har et installationsprogram og er designet til mus og tastatur, men de kan også udvides til at arbejde med berøring. Apps på den anden side er generelt enklere, touch-first, men fungerer også med mus og tastatur. De kan installeres fra butikken og opdateres automatisk. Da der er store forskelle mellem de to, giver det mening at adskille dem rent. Windows 10-menuen klumper dem desværre sammen i én stor liste. Microsoft er også begyndt at erstatte mange kraftfulde programmer i Windows med forenklede apps, hvilket fører til en vis utilfredshed blandt brugerne.
Smukke, brugerdefinerede startknapper
Klassisk startmenu lader dig vælge dit eget startknapbillede. Du kan vælge fra deres store samling af downloadbare Start-knapper og anvende enhver af dem som din aktuelle knap. Størrelsen på knappen kan også justeres sammen med flere andre parametre. Den understøtter også animerede startknapper! Windows 10-menuen tilbyder ingen sådan tilpasning.
Skift ikonstørrelsen og DPI for at gøre det så lille eller så stort, som du ønsker
Afhængigt af din opløsning og brug (mus vs berøring), kan du ændre størrelsen på ikoner hvor som helst i den klassiske startmenu. Den har to indstillinger: lille ikonstørrelse og stor ikonstørrelse, som du kan ændre for at ændre dem i hele menuen. Du kan også ændre DPI-indstillingen for at gøre den større eller mindre, uanset systemets DPI-indstilling. Den højre side af Windows 10-menuen har store, mellemstore, brede fliser, men resten af menuen lader dig ikke virkelig gøre ikonstørrelsen større eller mindre.
Skind
Classic Start Menu understøtter skins, hvilket betyder, at du helt kan ændre udseendet af menuen ved at installere flere skins, hvis du bliver træt af det samme look. Windows 10-menuen kan ikke fås til at se meget anderledes ud med sine fliser og flade farver.
Multi-monitor bevidsthed
Classic Shell Start Menu er smart nok til at forstå, når du flytter musemarkøren til en anden skærm. Når du bruger Windows-tasten, åbnes den automatisk på skærmen, hvor musemarkøren er. Hvad der er imponerende er, at hvis du bruger Shift+Windows-tasten, vil det også få Windows 10 Start-menuen til at åbne automatisk på det korrekte display!
Åbn flere elementer ved at holde Shift nede
I den klassiske startmenu kan du holde Shift-tasten nede for at holde den åben og starte så mange elementer, du vil, før du endelig slipper Shift-tasten. Uanset om du bruger søgning eller browser til undermenuerne, kan du bruge dette trick til at øge din produktivitet. Windows 10-menuen lukkes, hver gang du åbner noget. Du skal åbne den igen for at starte et andet element.
Søgeudbydere
Classic Shells menu har søgeudbydere, som vi dækkede i detaljer, da version 4.2.5 blev udgivet. De lader dig videregive det søgeord, du skriver, til andre programmer eller til internetwebsteder. Du kan oprette søgeudbydere til Google, Bing, Google Oversæt, Google Billedsøgning, Wikipedia, YouTube eller dit foretrukne skrivebordssøgeværktøj som Alt. Windows 10-menuen har ingen søgeudbydere, men har Bing-søgning integreret. Men når du rent faktisk klikker på et websøgeresultat, åbner det i sidste ende din webbrowser, så der er ikke meget forskel på, så længe det du skriver videregives til den korrekte tjeneste eller app.
Bedre betjening af tastaturet
Du kan tildele en brugerdefineret genvejstast til at åbne den klassiske startmenu, eller du kan få mellemklik eller Shift+Win-tasten til at åbne menuen efter eget valg. Du kan åbne egenskaberne for noget ved at trykke på Alt+Enter, f.eks. Explorer. Tilpasningen, den tilbyder, overstiger langt Windows 10-menuen.
Sortering
Du kan sortere din programliste, listen over mest brugte apps og din fastgjorte liste efter navn i Classic Shell. Du kan også sortere dine seneste dokumenter efter navn, efter forlængelse eller efter dato. Hvis du kan lide at have et bestemt program på den bestemte position, kan du trække det op eller ned for at sortere det. Windows 10-menuen tillader gratis sortering, men der er ingen hurtig Sorter efter navn-funktion for elementer, der er fastgjort til højre side.
Afinstallerer Metro-apps
Windows 10 Start-menuen forhindrer dig i at afinstallere visse forudindlæste og indbyggede apps. Classic Start Menu lader dig afinstallere enhver app undtagen systemapps som Indstillinger, Edge, Cortana og et par andre.
Windows 10-menuen er ikke uden sine fordele - den har nogle forbedringer, som vi dækket tidligere. I sidste ende er det et spørgsmål om præference, da Microsoft ikke kunne bygge det hele ind i én menu.
Fortæl os i kommentarerne, hvilken startmenu du foretrækker og hvorfor.