Sådan får du vist detaljerede skærmoplysninger i Windows 10
En af de forbedringer, Microsoft har lavet til Windows 10, er muligheden for at se detaljerede oplysninger om din skærm. OS kan skelne mellem skrivebordsopløsningen og den aktive signalopløsning, give nøjagtige oplysninger om dens opdateringshastighed og andre tekniske detaljer.
Reklame
Startende med Windows 10 Creators Update fik operativsystemet en ny Display-side i appen Indstillinger. Den leveres med en opdateret brugergrænseflade, som ændrer layoutet af kontroller og funktioner. Den nye side er mere strømlinet. Alle dens funktioner er placeret på en enkelt side, inklusive indstillingen for skærmopløsning, tekststørrelse og skalering og indstillinger for flere skærme.
Microsoft har omarbejdet Display-siden igen sammenlignet med tidligere Windows 10-udgivelser. Denne gang er der nye muligheder, som vises på siden 'Avancerede skærmindstillinger'.
De mest interessante muligheder er som følger.
Skrivebordsopløsning og aktiv signalopløsning
. Som du måske allerede ved, kommer skærme i dag med en oprindelig opløsning. For eksempel har fuld HD-skærme deres oprindelige opløsning som 1920x1080. Denne værdi er den aktive signalopløsning. hvis du ændre din skærmopløsning til en lavere værdi, vil du se den under "Skrivebordsopløsning", mens linjen "Aktiv signalopløsning" vil blive ved med at vise den anbefalede værdi.Den mystiske 59 Hz opdateringshastighed. Displayentusiaster husker muligvis denne konvention fra Windows 7-dagene. Du kan muligvis se 59 Hz angivet som din opdateringshastighed, selvom du har indstillet den til 60 Hz, men vær sikker at dette er ved design til skærme og tv, der kun rapporterer 59,94 Hz og ikke 60 Hz. Lær mere om det her.
Fra og med Windows 10 Build 17063 kan du nu se detaljerede oplysninger om din skærm.
For at se detaljerede skærmoplysninger i Windows 10, gør følgende.
- Åbn Indstillinger app.
- Gå til System -> Skærm.
- Til højre skal du klikke på Avancerede skærmindstillinger link.

Siden Avancerede skærmindstillinger åbnes. Der finder du alle detaljerne om din skærm. Her er nogle eksempler.
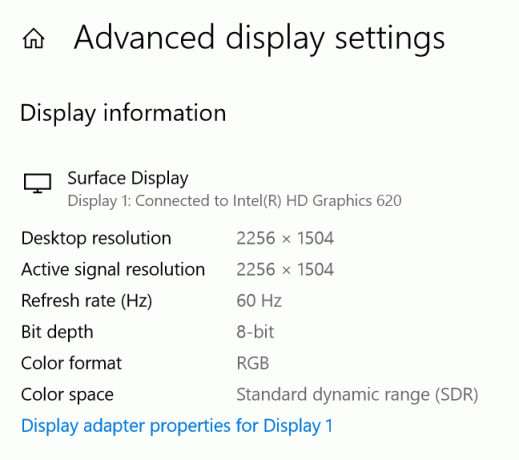
Det er det.


