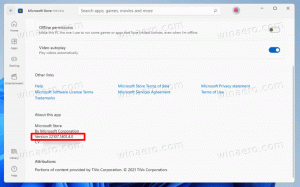Sådan installeres Windows 10-opdateringer manuelt
Windows 10 er kendt for tvungne opdateringer og de ekstremt uhensigtsmæssige tidspunkter, hvor det downloader dem, installerer dem og genstarter din pc. Kun Enterprise-udgaver af Windows 10-operativsystemet har mulighed for at kontrollere, hvordan opdateringer leveres og installeres. Hjemmeudgaver og Pro-udgaven af Windows 10 er også låst for at få opdateringer, når Microsoft beslutter sig for at skubbe dem ud. Et stort antal brugere er ikke tilfredse med denne adfærd. Her er en metode, der giver dig mulighed for at installere opdateringer, når du manuelt tjekker efter dem. Dette vil deaktivere automatiske opdateringer.
Reklame
En ny metode er blevet opdaget, som pålideligt stopper Windows 10 i at downloade og installere opdateringer automatisk. Lad os se, hvordan det kan lade sig gøre.

For at installere Windows 10-opdateringer manuelt, gør følgende.
- Åbn en ny forhøjet kommandoprompt.
- Indtast eller copy-paste følgende kommando:
takeow /f "%windir%\System32\UsoClient.exe" /a
- Kør nu følgende kommando:
icacls "%windir%\System32\UsoClient.exe" /arv: r /fjern "Administratorer" "Godkendte brugere" "Brugere" "System"
Den ovenfor nævnte procedure deaktiverer automatiske opdateringer i alle nyere builds af Windows 10.
Du vil være i stand til at søge efter opdateringer og installere dem manuelt ved hjælp af appen Indstillinger. Se følgende artikel:
Opret en genvej til Søg efter opdateringer i Windows 10
Kort sagt kan du gå til Indstillinger - Opdatering & gendannelse - Windows Update og klikke på "Søg efter opdateringer" til højre. Alternativt kan du skrive dette ms-indstillinger kommando i dialogboksen Kør for at starte opdateringskontrollen direkte.
ms-indstillinger: windowsupdate-action
Hvordan virker det
Hvis du læser Winaero dagligt, skal du være bekendt med OpdaterOrchestrator opgavegruppe. Gruppen blev anmeldt i artiklen "Sådan stopper du permanent Windows 10-genstart efter installation af opdateringer".Den kan findes i Task Scheduler under Task Scheduler Library \ Microsoft \ Windows \ UpdateOrchestrator.

Det Planlæg scanning opgave kalder en speciel binær fil, C:\Windows\System32\UsoClient.exe, som udfører opdateringshandlingen i baggrunden og genstarter operativsystemet automatisk, når det kræves.
Ved at udføre overtagelse kommando, ændrede vi simpelthen filsystemets ejerskab af denne fil fra Trusted Installer til Administrator-gruppen.
Den næste kommando, icacls, fjerner de nedarvede filsystemtilladelser sammen med tilladelser for følgende grupper: "Administratorer" "Godkendte brugere" "Brugere" "System".
Så ingen kan starte UsoClient.exe længere, og operativsystemet vil ikke være i stand til at installere opdateringer automatisk eller downloade dem. Men hvis du åbner appen Indstillinger, bør du stadig være i stand til manuelt at søge efter dem.
Sådan fortrydes ændringen
For at fortryde ændringer, du har foretaget, skal du gøre følgende.
- Åbn en ny forhøjet kommandoprompt.
- Indtast eller copy-paste følgende kommando:
icacls "%windir%\System32\UsoClient.exe" /nulstil
- Gendan TrustedInstaller ejendomsret. Du kan roligt undlade dette trin.
Bemærk: Denne metode kan stoppe med at virke når som helst. Enhver større eller mindre opdatering til operativsystemet kan ændre den måde, Windows 10 modtager opdateringer på, så husk dette.
Det er en skam, at vi skal bruge et så kompliceret trick for at stoppe Windows 10 i at downloade enorme tvungne opdateringer. Denne mulighed bør være tilgængelig ud af kassen, og ingen skal pådrage sig båndbreddeomkostningerne ved hyppige enorme opdateringer.
Kilde: Deskmodder.de.