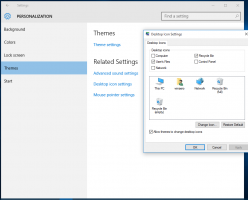Opret genvej til skærmklip i Windows 10
Startende med Windows 10 build 17661, i øjeblikket omtalt som "Redstone 5", implementerede Microsoft en ny mulighed - skærmklip. En ny Screen Snip-funktion er blevet tilføjet til Windows 10 for hurtigt at klippe og dele et skærmbillede. Du kan oprette en skrivebordsgenvej for at åbne den direkte.
Reklame
Ved at bruge det nye skærmklipværktøj kan du fange et rektangel, klippe et frit område eller tage et fuldskærmbillede og kopiere det direkte til udklipsholderen. Umiddelbart efter at du har taget et klipp, får du nu en notifikation, der fører dig og dit klipp til Screen Sketch-appen, hvor du kan kommentere og dele væk. I den nuværende implementering mangler andre traditionelle værktøjer, der er tilgængelige i klippeværktøjet (Delay, Window snip og blækfarve osv.).

Den følgende artikel dækker forskellige metoder, du kan bruge til at starte Screen Snip-værktøjet:
Tag et skærmbillede med skærmklip i Windows 10
Kort sagt kan du trykke på
Vinde + Flytte + S taster eller brug en særlig hurtig handlingsknap i handlingscenterruden.
For nemheds skyld vil du måske oprette en speciel Screen Snip-genvej på skrivebordet. Her er hvordan det kan gøres.

For at oprette genvejen Screen Snip i Windows 10, gør følgende.
- Højreklik på den tomme plads på dit skrivebord. Vælg Ny - Genvej fra kontekstmenuen (se skærmbilledet).

- Skriv eller copy-paste følgende i genvejsmålfeltet:
explorer.exe ms-skærmklip:

- Brug linjen "Screen Snip" uden anførselstegn som navn på genvejen. Faktisk kan du bruge et hvilket som helst navn, du vil. Klik på knappen Udfør, når du er færdig.

- Højreklik nu på den genvej, du oprettede, og vælg Egenskaber.

- På fanen Genvej kan du angive et nyt ikon, hvis du ønsker det. Du kan bruge ikonet fra filen c:\windows\system32\shell32.dll.

- Klik på OK for at anvende ikonet, og klik derefter på OK for at lukke dialogboksen med genvejsegenskaber.
Nu kan du flytte denne genvej til et hvilket som helst passende sted, fastgør den til proceslinjen eller til Start,føje til Alle apps eller føj til Hurtig start (se hvordan aktiver Hurtig start). Du kan også tildele en global genvejstast til din genvej.
Kommandoen vi brugte er en speciel ms-settings kommando. Næsten hver indstillingsside og andre GUI-dele i Windows 10 har deres egen URI, som står for Uniform Resource Identifier. Dette giver dig mulighed for at åbne enhver indstillingsside eller funktion direkte med en speciel ms-indstillinger kommando. For reference, se
ms-indstillinger Kommandoer i Windows 10
For at spare tid kan du bruge Winaero Tweaker. Den kommer med følgende mulighed:

Ved at bruge det kan du hurtigt oprette genvejen.
Download Winaero Tweaker
Det er det.