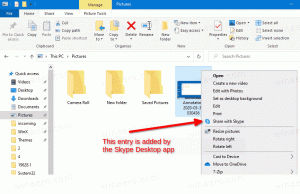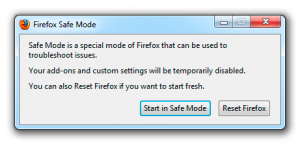Skift Windows Update Aktive timer i Windows 10
Windows 10 indeholder nu en ny funktion, som giver brugeren mulighed for at tilpasse "aktive timer", hvor du forventes at bruge din pc eller telefon. Ingen opdateringer vil blive installeret, og ingen genstart vil blive planlagt i disse timer, så det ser ud til at være en måde at holde brugeren i kontrol, selvom OS stadig ikke lader dig installere opdateringer manuelt. Lad os se, hvordan du ændrer Windows Update Active timer i Windows 10.
Reklame
Hvis brugeren indstiller aktive timer, for eksempel mellem kl. 10.00 og 15.00, vil Windows Update ikke forstyrre brugeren i denne periode. Kun mellem 15.00 og 10.00 udfører Windows Update sin regelmæssige vedligeholdelse og downloads, installerer opdateringer og genstarter.
Sådan ændres Windows Update Active timer i Windows 10
Funktionen Aktive timer kommer med et gyldigt interval på op til 10 timer mellem start- og sluttidspunktet. Som standard er den indstillet til 8 AM (08:00 på 24 timers ur) for starttid og 5 PM (17:00 på 24 timers ur) Sluttid.
Opdatering: Det gyldige interval for aktive timer blev øget fra 10 til 12 timer i Windows 10 Build 1607. Startende med Windows 10 Build 1703 kommer operativsystemet med et 18 timers interval.
Her er, hvordan du kan tilpasse disse værdier.
Sådan ændres Windows Update Active hours i Windows 10, gør følgende.
- Åbn Indstillinger app.

- Gå til Opdatering og sikkerhed -> Windows Update.

- Der vil du se linket Skift aktive timer nederst:

Klik på den. - Følgende dialog kommer frem på skærmen:

Indstil det ønskede tidspunkt under Starttid. Klik på den aktuelle værdi for at indstille den nye konfiguration. Når du klikker på den, vises en rullemenu for at indstille de nye værdier i timevis. Når du har valgt den nye værdi, skal du klikke på fluebenet for at anvende ændringerne:
- Gentag det samme trin for parameteren Sluttidspunkt.
Det er det. Du er færdig. Ved at bruge disse enkle trin ovenfor kan du nemt justere Windows Updates aktive timer til enhver tid.