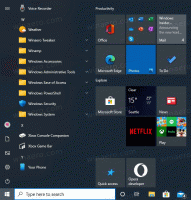Aktiver udvidelsesmenuknappen i Microsoft Edge Chromium
Sådan aktiverer du udvidelsesmenuknappen i Microsoft Edge Chromium
I den seneste Canary Edge kan du nu aktivere den helt nye 'Udvidelser'-menu, som tilføjer en knap til værktøjslinjen. Menuen er vært for alle de installerede browserudvidelser for hurtigere adgang. Det giver også mulighed for at have en ren værktøjslinje, som er en længe ventet funktion for mange brugere.
Reklame
Sådan ser det ud:
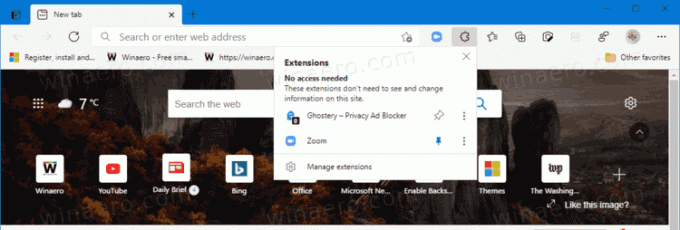
Menuen indeholder Administrer udvidelser link for nemheds skyld.
Når menuen er aktiveret, kan du vise eller skjule udvidelsesknapper fra værktøjslinjen. Menuen har et pin-ikon, der vises, når du holder musemarkøren over udvidelsespunktet i menuen. Klik på den for at fastgøre udvidelsen til værktøjslinjen (se skærmbilledet).
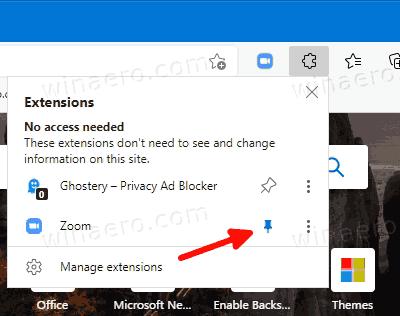
Klik på den igen for at frigøre den. Du kan også højreklikke på udvidelsesknappen på værktøjslinjen og vælge Skjul fra værktøjslinjen at gøre det samme.
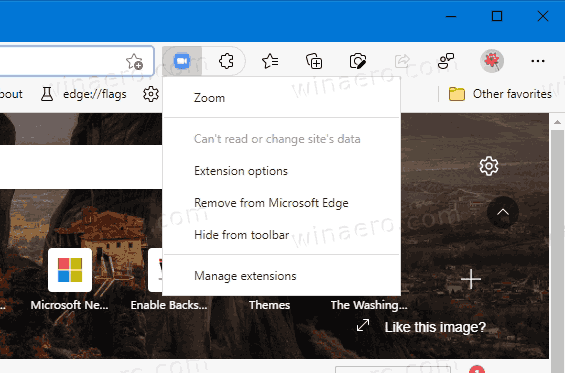
Lad os se, hvordan du aktiverer udvidelsesmenuknappen i Microsoft Edge Chromium.
For at aktivere udvidelsesmenuknappen i Microsoft Edge Chromium,
- Luk Microsoft Edge.
- Højreklik på Edge Canary-genvejen, og vælg Egenskaber fra kontekstmenuen.
- Tilføje
--enable-features=Extensions ToolbarMenueftermsedge.exedel i genvejsmålfeltet.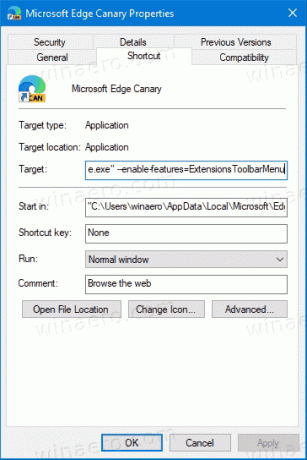
- Start Edge ved hjælp af den ændrede genvej.
Du er færdig.
Microsoft er også ved at udvikle en nyere version af Extension-menuen, internt kaldet "Extension Hub". Den kommer med en anden stil i menuen, der passer til Edge-browserens moderne design.
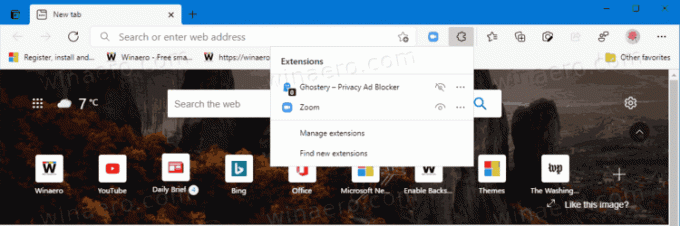
Udover det nye udseende giver den moderne Extension Hub dig mulighed for at skjule eller vise knappen "udvidelser" fra værktøjslinjen. Det er en fin tilføjelse, og også en ekstra grund for Microsoft til at implementere denne nyere menu.

Lad os se, hvordan du aktiverer det. Jeg har fået det til at virke i det seneste Kanarisk bygning af browseren.
Aktiver den nyere Extension Hub-menu
- Højreklik på Edge-skrivebordsgenvejen.
- Vælg Ejendomme fra kontekstmenuen.
- Tilføje
--enable-features=msExtensionsHubeftermsedge.exei Mål boks.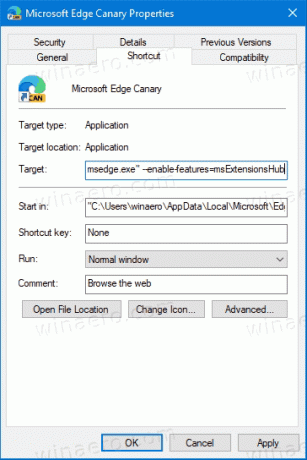
- Til sidst skal du lukke Edge, hvis du har den kørende, og start den ved at bruge den ændrede genvej.
Du har aktiveret den nye udvidelsesmenu i Microsoft Edge.
Endelig, hvis du allerede har en sådan menu i browseren som standard, og du ikke kan lide den, kan du deaktivere den ved hjælp af samme metode. Alt du skal gøre er at tilføje den passende mulighed til Edge-genvejen. Lad os se, hvordan du deaktiverer menuknappen Udvidelser i Microsoft Edge.
Deaktiver menuknappen Udvidelser i Microsoft Edge
- Højreklik på Edge-genvejen.
- Vælg Ejendomme fra kontekstmenuen.
- For at deaktivere den moderne Extension hub-menu skal du tilføje
--disable-features=msExtensionsHubeftermsedge.exei Mål boks.
- For at deaktivere den ældre version af menuknappen Udvidelse skal du tilføje
--disable-features=Extensions ToolbarMenu. - Genstart browseren ved hjælp af den ændrede genvej.
Du er færdig.
Bonustip: Det er nemt at kombinere flere --aktiver- og --deaktiver-funktioner ved at angive dem adskilt af et komma, sådan her: --disable-features = feature1, feature2, feature3. Flere detaljer kan findes i dette indlæg.
Det handler om emnet.