Brug emoji i mappe- og filnavne i Windows 10
I Windows 10 kan du bruge Emojis i navnet på en fil eller mappe. Dette kan gøres ved hjælp af den indbyggede Emoji Panel-funktion, der gør det muligt at vælge enhver emoji, du ønsker. Sådan gør du.
Reklame
Emojis er smileys og ideogrammer, der bruges i apps, for det meste i chats og instant messengers. Smileys i sig selv er en meget gammel idé. Oprindeligt blev de implementeret af statiske billeder og animerede GIF'er til websider og instant messaging-apps. Moderne smileys, a.k.a. "Emojis", er normalt implementeret i Unicode-skrifttyper og nogle gange som billeder. De understøttes af tonsvis af apps på mobile platforme, selvom i Windows Desktop-apps er farve-emoji-understøttelse sjælden, medmindre appen understøtter DirectWrite. Android, iOS og Windows, der starter med Windows 8, kan gengive emojis via Unicode-skrifttyper.
Startende med Windows 10 build 16215 har Microsoft forenklet processen med at indtaste og finde emoji ved hjælp af et fysisk tastatur forbundet til din computer.
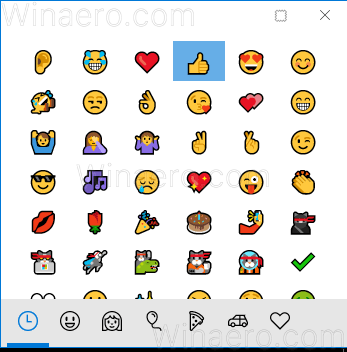
Proceduren er beskrevet i artiklen
Indtast Emoji fra tastatur i Windows 10 med Emoji Panel
Inden du fortsætter, skal du huske på, at der er en række specialtegn, som du ikke kan bruge til fil- eller mappenavne. Du skal undgå at bruge følgende specialtegn: ` ~ @ # $ % ^ & ( ) = + [ ] { } |;:, ‘ “. < > / ?.
Sådan bruger du Emoji i mappe- og filnavne i Windows 10, gør følgende.
- Åbn File Explorer.
- Naviger til det objekt, du vil omdøbe. Det kan være en fil, mappe eller køre.
- Trykke F2 eller vælg Omdøb fra kontekstmenuen for at redigere elementets navn.
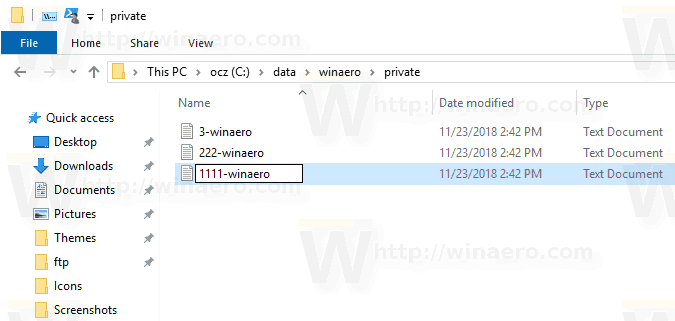
- Mens du omdøber, skal du trykke på Vinde + . eller Vinde + ; nøgler til at åbne Emoji-panelet.
- Vælg de ønskede emojis. Du kan indtaste en kombination af dem.
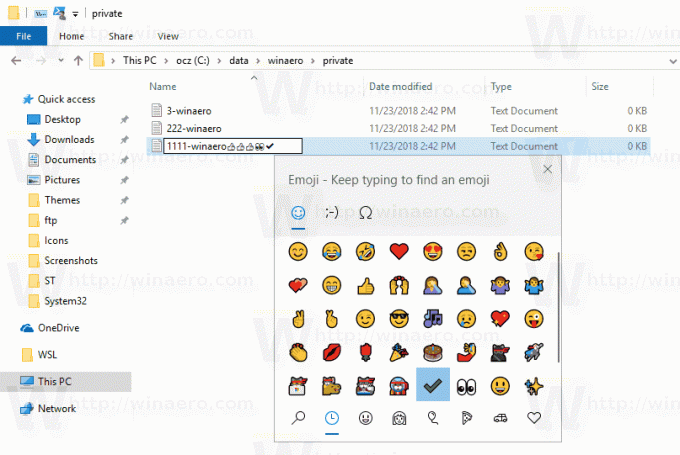
- Tryk på Enter-tasten for at bekræfte ændringen og afslutte filnavnseditoren.
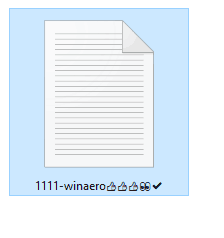
Bemærk: Det vil være svært at få adgang til filer og mapper med emoji i navne via kommandoprompten. Med standardindstillinger kan kommandoprompt-appen i Windows 10 ikke gengive emoji korrekt. Det er dog stadig muligt at få adgang til dem ved at bruge funktionen til automatisk udfyldelse af navn. Du kan trykke gentagne gange på Tab tasten, indtil du ser det filnavn, du har brug for.

Tip: I File Explorer, som er standardfilhåndteringen i alle moderne Windows-versioner, finder du ikke en særlig knap til at omdøbe filer efter hinanden. Det kan dog stadig gøres ved hjælp af tastaturet. Se følgende artikler:
- Sådan omdøbes flere filer på én gang i Windows 10
- Omdøb filer fortløbende med Tab-tasten i File Explorer
Det er det.

