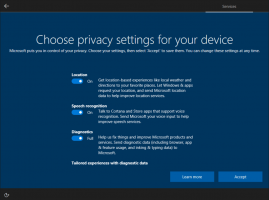Sådan fastgøres Regedit til startmenuen i Windows 10
I denne artikel vil vi se, hvordan du fastgør Regedit til Start-menuen i Windows 10 eller sådanne programmer, der ikke har en genvej i Start-menuen. Denne trivielle procedure er gjort vanskeligere i Windows 10, og du kan opleve, at du ikke nemt kan fastgøre den i den seneste version af operativsystemet. Lad os se, hvad der er problemet.
Reklame
I tidligere Windows-versioner som Windows 7 var der ingen problemer med at fastgøre Regedit til Start-menuen. Du kunne bare skrive Regedit.exe højreklik på søgeresultatet i søgefeltet i menuen Start og vælg Fastgør til menuen Start fra kontekstmenuen.

Men sådan er det ikke i Windows 10.
I Windows 10 var Start-menuen blevet fuldstændig redesignet. Nu er det en moderne app, som kombinerer nogle funktioner i den klassiske menu med startskærmen introduceret i Windows 8. Det giver mulighed for at søge efter installerede apps sammen med Live Tiles og Flisegrupper til højre.
Startmenuen i Windows 10 mangler sin egen søgefunktion. I stedet er det integreret med
Cortana, den indbyggede digitale assistent. Det giver et søgefelt på proceslinjen, som formodes at erstatte søgefunktionen i Startmenuen. Selvom du deaktiverer søgefeltet på proceslinjen, kan du bruge Cortana til at søge gennem Start-menuen ved at åbne den og skrive, hvad du vil.Lad os nu se, hvad der sker, når du søger efter Regedit med Cortana. Appen vises som forventet i søgeresultaterne:

Der er dog ingen "Pin to Start" mulighed i kontekstmenuen!

Dette kan forvirre brugeren og få ham til at tro, at OS ikke understøtter dette. Her er en løsning.
For at fastgøre Regedit til startmenuen i Windows 10, gør følgende.
- Åben Fil Explorer.
- Gå til mappen C:\Windows.
- Højreklik på regedit.exe fil og vælg Fastgør til Start i kontekstmenuen.

Du er færdig. Regedit-appen vil nu blive fastgjort til Start-menuen.

Der er en anden metode til at gøre det samme. Nogle brugere vil måske finde det hurtigere eller mere nyttigt. Det involverer proceslinjens kontekstmenu.
Fastgør Regedit til Startmenuen fra proceslinjen
- Kør regedit.exe.
- Højreklik på knappen Regedit på proceslinjen for at åbne hoppe liste.

- Tryk nu på og hold Flytte og højreklik på det øverste "Registry Editor"-element i springlisten uden at slippe Shift-tasten.
- Nu vil du se kommandoen Pin to Start. Klik på den for at fastgøre appen til Start-menuen.


Det er det.