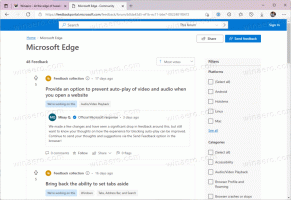Sådan rettes skalering for slørede apps i Windows 10
Med nylige builds af Windows 10, som repræsenterer Redstone 4-grenen, har Microsoft implementeret nye muligheder for at rette apps, der bliver slørede på dine højopløsningsskærme. Selvom en app ser ud til at være korrekt skaleret, lige efter du har åbnet den, kan den blive sløret, når du dokker/frakobler, bruger RDP eller ændrer skærmindstillinger.
Startende med build 17063 kan du aktivere en ny funktion, der automatisk reparerer disse apps. I skrivende stund gælder det ikke for alle desktop-apps, så nogle af dem forbliver ødelagte, indtil du genstarter dem manuelt. Den nye funktion forbedrer også kun slørede desktop-apps, mens de er på hovedskærmen. Lad os se, hvordan du aktiverer denne rettelse.
Der er tre måder at aktivere den nye skaleringsløsning for sådanne apps.
Ret skalering for slørede apps
- Åbn Indstillinger app.
- Gå til System -> Skærm, og klik på Avancerede skaleringsindstillinger link til højre.
- Aktiver indstillingen på siden Avanceret skalering Ret skalering for apps.
Du er færdig. Skaleringsrettelsen vil blive anvendt automatisk for alle understøttede apps.
En anden måde er at aktivere rettelsen hurtigt fra en pop op-meddelelse.
Ret skalering for apps ved hjælp af notifikation
En skål dukker op, når operativsystemet registrerer, at du muligvis har slørede apps på din hovedskærm.
Gør følgende.
- Når du ser denne meddelelse, skal du klikke på Ja, ret apps knap.
- Windows 10 vil forsøge at løse problemet automatisk.
Endelig kræver den sidste metode, at du aktiverer en mulighed ved at bruge kompatibilitetsfanen i appens egenskaber. På denne måde kan du aktivere rettelsen for apps, som ikke registreres korrekt af Windows.
Ret skalering til apps ved hjælp af fanen Kompatibilitet
- Højreklik på appens eksekverbare fil, og vælg Egenskaber i kontekstmenuen.
- Klik på Skift indstillinger for høj DPI.
- Tænd for Tilsidesæt System DPI afkrydsningsfeltet.
- Vælg "Windows logon" eller "Applikationsstart" i rullelisten nedenfor.
Det er det!
Artikler af interesse:
- Sådan indstilles skærmtilpasset skalering i Windows 10
- Sådan repareres apps, der ser små ud på skærme med høj DPI og høj opløsning
- Ret slørede skrifttyper i Windows 10