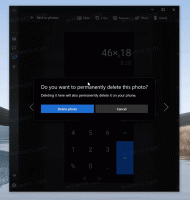Deaktiver låseskærm i Windows 10 Anniversary Update version 1607
Som du måske allerede ved, fjernede Microsoft muligheden for at deaktivere låseskærm i Windows 10 Anniversary for Pro- og Home-brugere. Denne mulighed er nu låst til Enterprise- og Education-udgavebrugere. Her er en løsning, der giver dig mulighed for at deaktivere låseskærmsfunktionen i Windows 10 Anniversary Update version 1607.
Reklame
Windows 10 Anniversary Update leveres med opdateret gruppepolitik som låser entrain-muligheder kun til Enterprise- og Education-udgaver. Dette inkluderer muligheden for at deaktivere låseskærmen.
Deaktiver låseskærm i Windows 10 Anniversary Update version 1607
Du kan forhindre låseskærmen i at blive vist ved hjælp af en speciel opgave i Task Scheduler.
Her er hvordan.
- Åbn Kontrolpanel.
- Gå til Kontrolpanel \ System og sikkerhed \ Administrative værktøjer.
- Dobbeltklik på genvejen "Task Scheduler" i det nyåbnede vindue:

- Klik på punktet "Opgaveplanlægningsbibliotek" i venstre rude:

- I højre rude skal du klikke på linket "Opret opgave":

- Et nyt vindue med titlen "Opret opgave" åbnes. På fanen "Generelt" skal du angive navnet på opgaven. Vælg et letgenkendeligt navn som "Deaktiver låseskærm". Du kan også udfylde beskrivelsen, hvis du vil.

- Sæt kryds i afkrydsningsfeltet "Kør med højeste rettigheder":

- Under "Konfigurer til", vælg "Windows 10":

- Skift til fanen "Triggers". Der skal du klikke på knappen "Ny...".
Tilføj den første trigger "Ved log på".
Tilføj den anden udløser "On workstation unlock of any user".Se følgende skærmbillede:

- Skift nu til fanen Handlinger. Tilføj en ny handling ved at klikke på "Ny... knap".
Indtast følgende i Program/script:reg.exe
I feltet "Tilføj argumenter (valgfrit)", skriv eller copy-paste følgende tekst:
tilføj HKLM\SOFTWARE\Microsoft\Windows\CurrentVersion\Authentication\LogonUI\SessionData /t REG_DWORD /v AllowLockScreen /d 0 /f


- Fjern markeringen i indstillinger på fanen Betingelse
- Stop, hvis computeren skifter til batteristrøm
- Start kun opgaven, hvis computeren er på vekselstrøm
Se følgende skærmbillede:
Den opgave, du lige har oprettet, vil indstille AllowLockScreen DWORD-værdien ved følgende registreringsnøgle:
HKEY_LOCAL_MACHINE\SOFTWARE\Microsoft\Windows\CurrentVersion\Authentication\LogonUI\SessionData
Når den er indstillet, deaktiverer den låseskærmen. Men hver gang du logger ind på din konto eller låser computeren op, indstilles værdidataene automatisk til 1. Så den opgave, du oprettede, vil sætte parameteren tilbage til 0, hver gang du logger på eller låser arbejdsstationen op.
Du er færdig. Lad os nu se dette trick i aktion.
Kør først opgaven mindst én gang fra Task Scheduler.
Lås nu din arbejdsstation ved at trykke på Vinde + L genvejstaster på tastaturet. Låseskærmen skulle ikke vises.

For det andet skal du logge ud fra Windows 10. Igen skulle låseskærmen ikke vises.

Se denne video for at se tricket i aktion:
Tip: abonner på vores Youtube kanal HER.
Spar tid med Winaero Tweaker
Med version 0.6.0.5 gør Winaero Tweaker alt det nævnte ovenfor automatisk. Bare sæt kryds i afkrydsningsfeltet som vist nedenfor, og du er færdig!
 Download Winaero Tweaker HER.
Download Winaero Tweaker HER.
Opdatering: Her er en alternativ måde at deaktivere låseskærmen i Windows 10 Anniversary Update.
- Trykke Vinde + R genvejstaster sammen på tastaturet for at åbne dialogboksen Kør.
- Skriv følgende i feltet Kør:

secpol.msc
- Den lokale sikkerhedspolitik-app vises på skærmen.
 Vælg Software Restriction Policies til venstre.
Vælg Software Restriction Policies til venstre.
- Hvis du ser "No Software Restriction Policies Defined", skal du højreklikke på Software Restriction Policies og vælge "New Software Restriction Policies" i kontekstmenuen.

- Gå nu til Softwarebegrænsningspolitikker -> Yderligere regler:

- Højreklik på den højre rude og vælg Ny stiregel:

- Indsæt under Sti
C:\Windows\SystemApps\Microsoft. LockApp_cw5n1h2txyewy
Sørg for, at sikkerhedsniveauet er indstillet til Ikke tilladt.

- Klik på OK.
Låseskærmen vil blive deaktiveret. For at aktivere det igen, skal du fjerne den regel, du har oprettet. Denne metode er ikke perfekt:
- Låseskærmen vises igen, hvis du genstarter din pc.
- Låseskærmen vises igen, hvis din skærm gik i strømbesparende tilstand.
Fra mit synspunkt er Task Scheduler-tricket bedre.
Det er det!