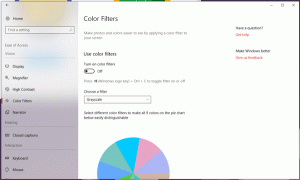Aktiver understregningsadgangsnøgler til menuer i Windows 10
I Windows 10 kan du bruge specielle adgangstaster til at udføre menukommandoer hurtigere. Næsten hvert menupunkt i Windows-apps har en sådan nøgle. Ved at trykke på Alt +
Reklame
For at se tilgængelige adgangstaster skal du trykke på Alt tasten for at aktivere den specifikke menu. Bemærk: Nogle gange skal du trykke på F10 nøgle. Prøv det, når Alt-tasten ikke virker i den aktuelle app. Tryk derefter på det understregede bogstav for det ønskede menupunkt, du vil åbne. Du kan også trykke på de understregede bogstaver for at navigere mellem undermenuer og udføre deres kommandoer.
Hvis du også trykker på Alt i File Explorer, vil du se de tilgængelige tastaturgenveje til Bånd.
For at se understregede adgangstaster i en kontekstmenu skal du udføre Shift + Højreklik. Desværre virker dette ikke for visse apps.
For at aktivere understregningsadgangsnøgler til menuer i Windows 10, gør følgende.
- Åbn Indstillinger app.

- Gå til Nem adgang -> Tastatur.
- Til højre skal du klikke på Aktiver indstillingen Understreg adgangstastgenveje i menuer, når de er tilgængelige under Ændre, hvordan tastaturgenveje opfører sig.

- Windows 10 viser adgangsnøgler understreget i alle apps.

Alternativt kan du aktivere denne funktion i den klassiske kontrolpanelapp.
Aktiver understregningsadgangsnøgler til menuer med kontrolpanel
- Åbn klassikeren Kontrolpanel app.
- Gå til Kontrolpanel\Ease of Access\Ease of Access Center.
- Klik på linket Gør tastaturet lettere at bruge.

- Aktiver indstillingen på næste side Understreg tastaturgenveje og adgangstaster under afsnittet Gør det nemmere at bruge tastaturgenveje.

Endelig kan den samme mulighed aktiveres eller deaktiveres med en Registry tweak
Brug af Registry tweak
- Åbn Registreringseditor app.
- Gå til følgende registreringsnøgle.
HKEY_CURRENT_USER\Kontrolpanel\Tilgængelighed\Tastaturpræference
Se, hvordan du går til en registreringsnøgle med et klik.

- Til højre skal du oprette eller ændre strengværdien (REG_SZ) "Til".
Indstil dens værdi til 1 for at aktivere funktionen. En værdidata på 0 vil deaktivere den. - For at få de ændringer, der er foretaget af Registry tweak, til at træde i kraft, skal du Log ud og log ind på din brugerkonto.
Du vil måske downloade følgende registreringsklare filer, der er klar til brug:
Download registreringsdatabasen filer
Fortryd tweak er inkluderet.
Det er det.