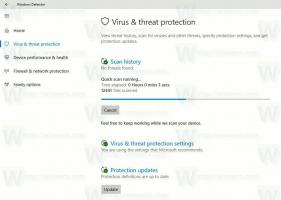Se Opdater båndbreddeforbrug i Windows 10 med Activity Monitor
Startende med Windows 10 Fall Creators Update er det meget nemt at se Windows Update-båndbredden og forhindre Windows 10 i at bruge hele din internetforbindelse til at downloade enorme opdateringer. Lad os se, hvordan det kan lade sig gøre.
Reklame
Windows 10 Fall Creators Update, også kendt som version 1709, tilføjer muligheden for at begrænse den tilgængelige båndbredde til Windows Update. Så når du opdaterer, vil Windows 10 ikke dræbe din internethastighed, og du vil være i stand til at gennemse websteder, streame videoer og gøre alt, hvad der kræver båndbredde. Denne mulighed vil blive meget værdsat af brugere med en langsom internetforbindelse. Se
Begræns Windows Update-båndbredde i Windows 10
Der er en særlig funktion, Activity Monitor, som giver dig mulighed for at se den samlede båndbredde, der bruges af OS-opdateringer og Store App-downloads. Den viser også mængden af data, der kommer fra andre pc'er på LAN og internettet, hvis denne mulighed er aktiveret i Indstillinger.
Disse nye funktioner er en del af Windows Update Delivery Optimization, som giver dig mulighed for at få opdateringer og Windows Store-apps fra andre kilder end Microsoft. Dette kan hjælpe dig med at få opdateringer og apps hurtigere, hvis du har en begrænset eller upålidelig internetforbindelse. Og hvis du ejer mere end én pc, kan det reducere mængden af internetbåndbredde, der er nødvendig for at holde alle dine pc'er opdaterede. Leveringsoptimering sender også opdateringer og apps fra din pc til andre pc'er på dit lokale netværk eller pc'er på internettet.
Lad os se, hvordan du bruger Activity Monitor til at måle dit forbrug af opdateringsbåndbredde.
For at se opdateringsbåndbreddebrug i Windows 10, gør følgende.
- Åbn Indstillinger app.

- Gå til Opdatering og sikkerhed -> Windows Update.

- Klik på Avancerede indstillinger til højre.

- Klik på linket på næste side Leveringsoptimering på bunden. Se skærmbilledet nedenfor:


- Klik på Aktivitetsmonitor link nederst.
 Følgende side vil blive åbnet:
Følgende side vil blive åbnet:
Der kan du se det overordnede båndbreddeforbrug og download-/uploadhastighed for Windows Update-pakker og Store-appopdateringer.
Det er det.