Opret mappegenvej til offlinefiler i Windows 10
Som du måske allerede ved, er Offline-filer en speciel funktion i Windows, der giver dig adgang til filer, der er gemt på en netværksshare lokalt, selv når du ikke er forbundet til det netværk. I moderne Windows-version inkluderer den en speciel "Always Offline"-tilstand, der sparer din båndbredde ved at synkronisere filer mellem din pc og den relevante netværksshare med jævne mellemrum.
Reklame
For at gennemgå og administrere dine offlinefiler kan du bruge en speciel kontrolpanelapplet, Synkroniseringscenter. Funktionen Offline filer er en del af Sync Center-appen.
For at administrere offline filer, skal du udføre følgende trin.
- Åbn klassikeren Kontrolpanel app.
- Skift dens visning til enten "Store ikoner" eller "Små ikoner" som vist nedenfor.

- Find ikonet Synkroniseringscenter.

- Åbn Sync Center og klik på linket Administrer offlinefiler til venstre.

- Klik på Se dine offlinefiler knap.

Dette åbner mappen Offline filer.
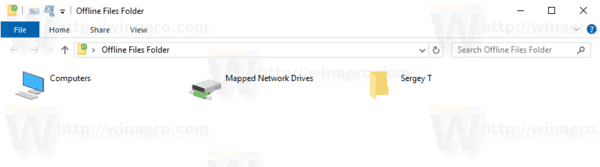
Det er en ret lang procedure. For at spare tid kan du oprette en speciel genvej til at åbne mappen Offline filer direkte med et enkelt klik.
For at oprette genvejen til mappen Offline filer i Windows 10, gør følgende.
- Åbn mappen Offline filer som beskrevet ovenfor.
- Klik og hold venstre museknap på mappeikonet i adresselinjen.
- Træk den til skrivebordet.
- Genvejen er nu oprettet.

Alternativt kan du oprette den samme genvej manuelt ved at bruge en speciel kommando som genvejens mål.
Opret manuelt mappegenvej til offlinefiler
- Højreklik på den tomme plads på dit skrivebord. Vælg Ny - Genvej fra kontekstmenuen (se skærmbilledet).

- Skriv eller copy-paste følgende i genvejsmålfeltet:
explorer.exe shell{AFDB1F70-2A4C-11d2-9039-00C04F8EEB3E}Se følgende skærmbillede:
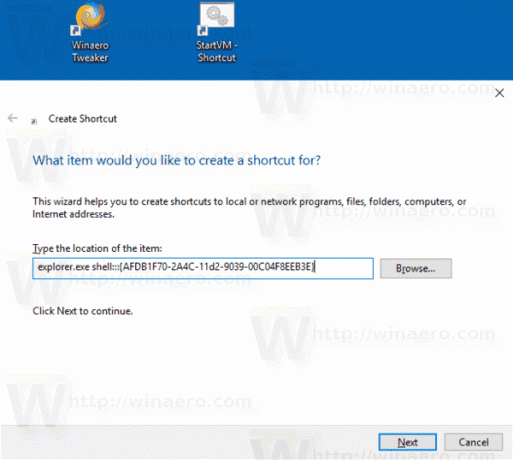
- Brug linjen "Offline Files Folder" uden anførselstegn som navn på genvejen. Faktisk kan du bruge et hvilket som helst navn, du vil. Klik på knappen Udfør, når du er færdig.

- Højreklik nu på den genvej, du oprettede, og vælg Ejendomme.
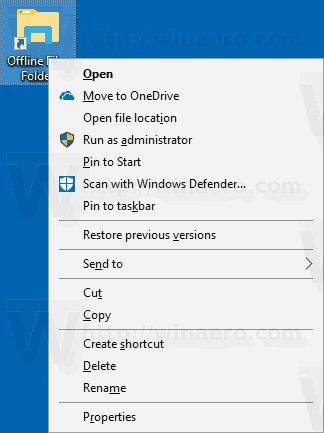
- På fanen Genvej kan du angive et nyt ikon, hvis du ønsker det. Det passende ikon kan findes i
%SystemRoot%\system32\cscui.dllfil. Klik på OK for at anvende ikonet, og klik derefter på OK for at lukke dialogboksen med genvejsegenskaber.
Nu kan du flytte denne genvej til et hvilket som helst passende sted, fastgør den til proceslinjen eller til Start,føje til Alle apps eller føj til Hurtig start (se hvordan aktiver Hurtig start). Du kan også tildele en global genvejstast til din genvej.
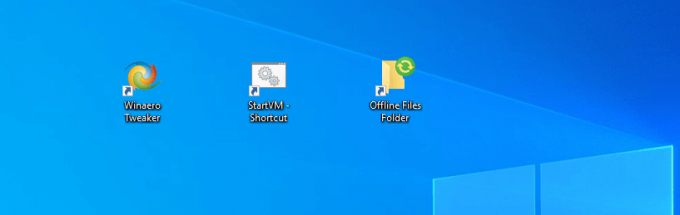
Kommandoen, der bruges til genvejen, er en speciel shell: kommando, som gør det muligt at åbne forskellige kontrolpanel-applets og systemmapper direkte. For at lære mere om shell:-kommandoer tilgængelige i Windows 10, se følgende artikel:
Listen over shell-kommandoer i Windows 10
Det er det.
Relaterede artikler:
- Aktiver offlinefiler i Windows 10
- Aktiver Altid offline-tilstand for filer i Windows 10


