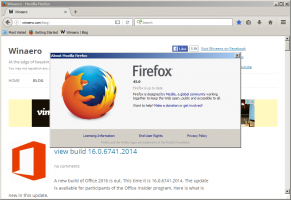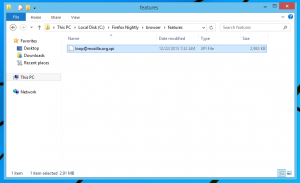Fjern døde poster fra fanen Startup i Task Manager
Windows 8 og Windows 10 har en ny Task Manager-app. Det ser helt anderledes ud sammenlignet med Windows 7's Task Manager og har andre funktioner. En ny funktion i Task Manager-appen er muligheden for at administrere Startup-apps. I denne artikel vil vi se, hvordan du fjerner døde poster fra fanen Startup i Task Manager i Windows 10 og Windows 8.
Reklame
Windows 10's Task Manager har nogle gode funktioner, som en præstationsgraf og opstartsberegning. Det er i stand til at kontrollere, hvilke apps der starter under opstart. Der er en speciel fane "Startup", som er designet til administrere opstartsapps.
Tip: Du kan spare din tid ved at oprette en speciel genvej til Åbn fanen Startup direkte i Task Manager.
Ved at bruge fanen Startup i Task Manager kan du nemt forhindre en app i at starte med dit OS. Det er meget nemt - bare højreklik på den ønskede app og vælg "Deaktiver" fra kontekstmenuen.
For at aktivere den deaktiverede app igen, skal du bare højreklikke på den igen og vælge kommandoen "Aktiver" fra kontekstmenuen.
Men Task Manager kommer ikke med en mulighed for at slette en post. Du kan deaktivere eller aktivere appen, men du kan ikke slette den fra startlisten.
Listen vokser sig større med tiden, og situationen bliver værre, hvis du afinstallerer eller sletter en app, men den forbliver stadig på fanen Start i Task Manager. Heldigvis kan du rydde op på denne liste.
Fjern døde poster fra fanen Startup i Task Manager
Du kan spare din tid og hurtigt fjerne døde poster ved hjælp af Autoruns-appen. Det er ikke en del af Windows, men er inkluderet i Microsofts SysInternals-værktøjspakke.
Her er hvad du skal gøre.
- Download autoruns
- Pak appen ud, og kør filen autoruns.exe. Hvis du er kører 64-bit Windows 10 eller Windows 8, og kør derefter filen autoruns64.exe. Det ser ud som følger:


- Manglende poster er fremhævet med den gule farve. Undersøg dem omhyggeligt og slet dem, du ikke har brug for. Bare højre indtastningen og vælg "Slet" fra kontekstmenuen.

Hvis det ikke er muligt at bruge Autoruns for dig, eller du er nysgerrig efter, hvor opstartselementerne er gemt, kan du inspicere følgende mapper og registreringsdatabaseplaceringer.
Registreringsnøgler:
HKEY_LOCAL_MACHINE\Software\Microsoft\Windows\CurrentVersion\Run. HKEY_LOCAL_MACHINE\Software\Microsoft\Windows\CurrentVersion\RunOnce. HKEY_LOCAL_MACHINE\Software\Microsoft\Windows\CurrentVersion\RunServices. HKEY_LOCAL_MACHINE\Software\Microsoft\Windows\CurrentVersion\RunServicesOnce. HKEY_LOCAL_MACHINE\Software\Microsoft\Windows NT\CurrentVersion\Winlogon\Userinit HKEY_CURRENT_USER\Software\Microsoft\Windows\CurrentVersion\Run. HKEY_CURRENT_USER\Software\Microsoft\Windows\CurrentVersion\RunOnce. HKEY_CURRENT_USER\Software\Microsoft\Windows\CurrentVersion\RunServices. HKEY_CURRENT_USER\Software\Microsoft\Windows\CurrentVersion\RunServicesOnce. HKEY_CURRENT_USER\Software\Microsoft\Windows NT\CurrentVersion\Windows
Mapper:
%Appdata%\Microsoft\Windows\Startmenu\Programmer\Startup
Tip: Du kan hurtigt åbne mappen Startup. Trykke Vinde + R genvejstaster sammen på tastaturet for at åbne dialogboksen Kør. Indtast eller indsæt følgende i feltet Kør:
skal: Opstart
Teksten ovenfor er en speciel shell-kommando hvilket får File Explorer til at åbne Startup-mappen direkte.

De mest almindeligt anvendte registreringsnøgler, hvor apps gemmer deres startposter, er HKEY_LOCAL_MACHINE\Software\Microsoft\Windows\CurrentVersion\Kør og HKEY_CURRENT_USER\Software\Microsoft\Windows\CurrentVersion\Run. Du kan hurtigt skifte mellem dem for at spare tid som beskrevet her: Skift mellem HKCU og HKLM i Registry Editor i Windows 10.
Gør følgende for at kontrollere deres værdier.
- Åben Registreringseditor.
- Gå til den ønskede registreringsnøgle fra listen ovenfor, for eksempel:
HKEY_CURRENT_USER\Software\Microsoft\Windows\CurrentVersion\Run
Tip: Se hvordan man hopper til den ønskede registreringsnøgle med et enkelt klik.

- Tjek værdierne til højre. Slet de værdier, der peger på ikke-eksisterende filer.
- Gentag ovenstående trin for andre taster, hvis det kræves.
Det kraftfulde og nyttige værktøj, Autoruns, er absolut den hurtigste måde at rydde op i dine startapps og slette ugyldige poster.
Det er det.