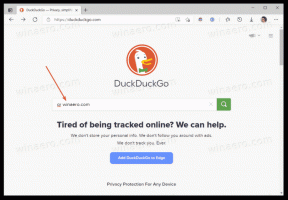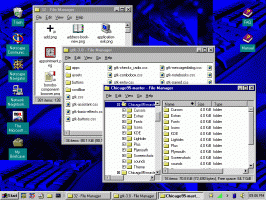Ryd og nulstil ekstern skærmcache i Windows 10
Sådan ryddes og nulstilles ekstern skærmcache i Windows 10
Hvis du har flere skærme eller en ekstern projektor, vil du muligvis finde den indbyggede funktion i Windows 10 til at ændre den aktive skærm og delingstilstanden på dit nuværende skrivebord nyttig. Funktionen kaldet Project giver brugeren mulighed for kun at have den primære skærm aktiveret, duplikere den på en anden skærm, udvide den på tværs af alle skærme eller kun bruge den anden skærm.
Projektfunktionen i Windows 10 tilbyder følgende tilstande:
-
Kun pc-skærm
Kun den primære skærm er aktiveret. Alle andre tilsluttede skærme vil være inaktive. Når du tilslutter en trådløs projektor, ændrer denne mulighed dens navn til Afbryd. -
Duplikere
Dublerer det primære display på det andet display. -
Forlænge
Dit skrivebord vil blive udvidet på tværs af alle tilsluttede skærme. -
Kun anden skærm
Den primære skærm vil blive deaktiveret. Brug denne indstilling til kun at skifte til den eksterne skærm.
Du kan indstille individuel visningstilstand og opløsning for hver skærm, der er tilsluttet din pc, bærbare computer eller anden Windows 10-enhed. Operativsystemet husker disse indstillinger ved at gemme dem i en cache og anvender dem, hver gang du tilslutter den tidligere konfigurerede skærm. Dette er meget tidsbesparende, da du ikke behøver at omkonfigurere en ekstern skærm, når du først har tilsluttet den.
Den eksterne skærmcache er gemt i registreringsdatabasen. Hvis det bliver beskadiget, kan skærmoutputtet holde op med at fungere som forventet, når du tilslutter til en ekstern skærm. I dette tilfælde kan du prøve at nulstille (rydde) skærmcachen. Dette vil tvinge OS til at glemme tilsluttede eksterne skærme og alle deres indstillinger. Her er hvordan det kan gøres.
Bemærk: For at rydde og nulstille skærmcachen i Windows 10 skal du være logget ind med en administrativ konto.
For at rydde og nulstille ekstern skærmcache i Windows 10,
- Åbn Registreringseditor app.
- Gå til følgende registreringsdatabasenøgle:
HKEY_LOCAL_MACHINE\SYSTEM\CurrentControlSet\Control\GraphicsDrivers\
Se, hvordan du går til en registreringsnøgle med et klik. - Højreklik på undernøglen Konfiguration og vælg Slet fra kontekstmenuen.
- Slet nu to andre undernøgler, Forbindelse og Skalafaktorer.
- Genstart Windows 10 for at få de ændringer, der er foretaget af registreringsdatabasen tweak, til at træde i kraft.
Du er færdig!
For at spare tid kan du downloade følgende registreringsfil, der er klar til brug. Dette giver dig mulighed for at rydde og nulstille displaycachen med et par klik uden at redigere registreringsdatabasen manuelt.
Download registreringsdatabasen
Det er det.
Artikler af interesse:
- Skift skærmopløsning i Windows 10
- Opret Switch Display Genvej i Windows 10
- Konfigurer flere skærme i Windows 10