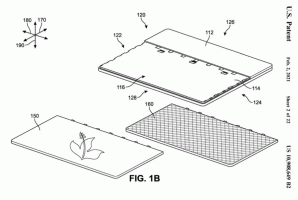Skift websøgemaskine til Cortana i Windows 10
Som standard udfører Windows 10 en onlinesøgning efter alt, hvad du skriver i søgefeltet på proceslinjen. Men standardsøgemaskinen er Bing, og slutbrugeren kan ikke nemt ændre den. I denne artikel vil vi se, hvordan du ændrer den websøgemaskine, der bruges af Cortana i Windows 10, og indstiller den til enhver søgetjeneste, du ønsker.
Reklame
Før du fortsætter: tricket nævnt i denne artikel virker ikke længere. Se i detaljer:
Windows 10 tillader ikke udskiftning af Cortanas søgemaskine
Der er en løsning, som giver dig mulighed for delvist at omgå denne begrænsning. Se
Omgå Windows 10-begrænsninger og indstil den ønskede søgemaskine i Cortana
Til ændre Cortanas websøgemaskine i Windows 10, skal du installere en alternativ webbrowser. Når dette skrives, er der to browsere, der gør, hvad vi har brug for - Mozilla Firefox og Google Chrome. Da disse er to af de mest populære browsere, har du sandsynligvis allerede en af dem installeret.
Før du fortsætter, skal du indstille den relevante browser som standardbrowser i Windows 10. Gør det som følger:
- Åbn Indstillinger.
- Gå til System -> Standardapps -> Webbrowser.
- Vælg Firefox eller Chrome som din standardapp:
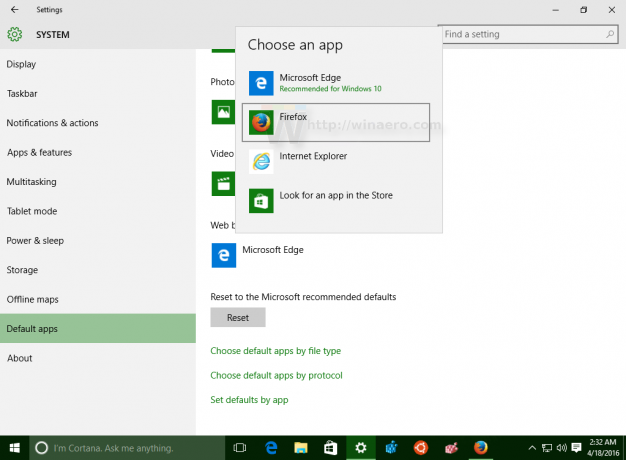
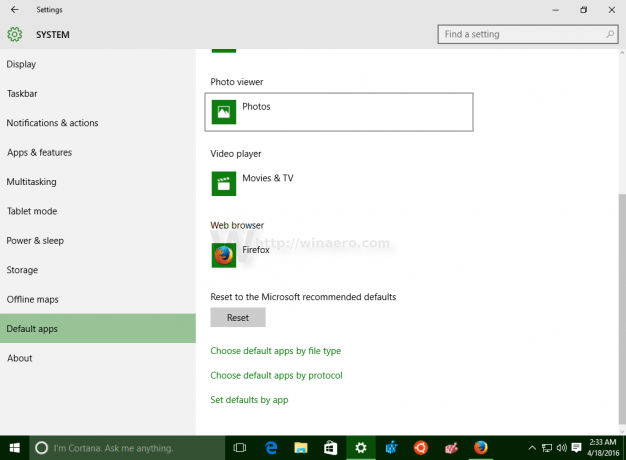
Skift websøgemaskine til Cortana i Windows 10 ved hjælp af Firefox
Antag, at du indstiller Firefox som din standardbrowser. Du skal også bruge Firefox 40 eller nyere. For et par versioner siden tilføjede Mozilla en smart mulighed til sin Firefox-browser for at tilsidesætte Bing-søgemaskinen på proceslinjen i Windows 10 og indstille den til enhver anden ønsket søgemaskine for Cortana.
Vi dækkede dette i detaljer her: Indstil Google som standardsøgning i Windows 10 proceslinjen.
Kort sagt, gør følgende:
- Åbn Firefox Nightly. Åbn Præferencer.
- I dens præferencer skal du vælge Søg til venstre.
- Vælg den ønskede søgemaskine, som du vil bruge på proceslinjen i Windows 10 i stedet for Bing.
- Sæt kryds i afkrydsningsfeltet Brug denne søgemaskine til søgninger fra Windows.
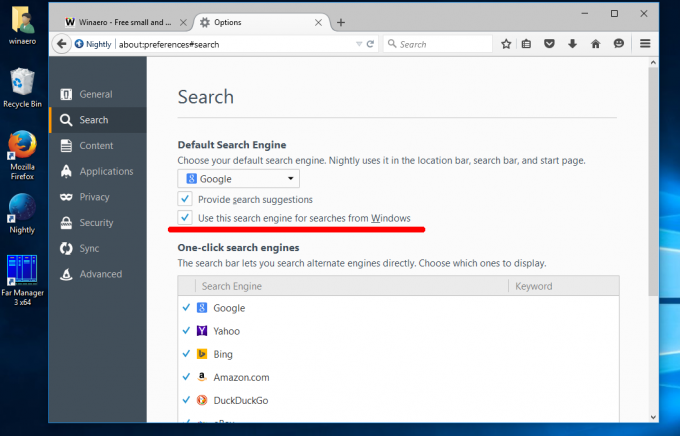
- I skærmbilledet ovenfor brugte jeg Google til søgemaskineindstillingen. Du kan bruge enhver søgemaskine, du ønsker.
Skift websøgemaskine til Cortana i Windows 10 ved hjælp af Google Chrome
Dette forudsætter, at du har indstillet Chrome som din standardbrowser. Du skal bruge Chrome 50 eller nyere. I Chrome 50 tilføjede Google et nyt eksperimentelt flag, som muliggør Cortana-søgningsomdirigering til browserens standardsøgemaskine. Det eneste du skal gøre er at aktivere det relevante flag. Gør det som beskrevet nedenfor.
- Åbn Google Chrome-browseren, og skriv eller copy-paste følgende tekst i adresselinjen:
chrome://flags/#enable-windows-desktop-search-redirection
Dette åbner flagsiden direkte med den relevante indstilling.
- Klik på Aktiver link.
- Linkteksten vil blive ændret fra "Aktiver" til "Deaktiver", og knappen Genstart nu vises i bunden. Klik på den for at genstarte browseren:
 Billede og kreditter: Neowin via WindowsClan.
Billede og kreditter: Neowin via WindowsClan.
Derefter vil Cortana bruge standardsøgemaskinen fra Google Chrome, som kan indstilles til enhver søgetjeneste, du ønsker.
Hvis du ikke kan lide ideen om at bruge websøgning fra proceslinjen, kan du deaktivere den ved at følge disse instruktioner: Sådan deaktiveres websøgning på proceslinjen i Windows 10.
Hvilken mulighed foretrækker du? Er du tilfreds med Bing i Cortana eller har du ændret den til en alternativ søgemaskine?