Gruppér fliser i startmenuen i Windows 10
Windows 10 kommer med en fuldstændig omarbejdet Start-menu, som kombinerer Live Tiles introduceret i Windows 8 med klassiske app-genveje. Hvis du er tilfreds med standardmenuen Start i Windows 10 og ikke bruger en tredjeparts startmenuerstatning som Klassisk skal, kan du finde det nyttigt at arrangere dine fastgjorte fliser i grupper og navngive dem efter dine præferencer.
Reklame
Windows 10 har Live Tile-understøttelse for Universal (Store) apps installeret på din pc. Når du fastgør en sådan app til Start-menuen, vil dens Live Tile vise dynamisk indhold som nyheder, vejrudsigt, billeder og så videre. Du kan f.eks. tilføje en nyttig databrug Live Tile.

Windows 10 gør det muligt at fastgøre en række elementer til Start-menuen. Disse omfatter
- E-mail konti
- Verdensur
- Fotos
- Enhver fil eller mappe
- Apps fra startmenuen
- Eksekverbare filer
- Individuelle indstillinger-sider og deres kategorier
Når du har fastgjort de ønskede elementer til menuen Start, kan du organisere fastgjorte fliser i grupper.
For at gruppere fliser i Start-menuen i Windows 10,
- Åbn menuen Start.
- Klik og hold venstre museknap på en flise, du ønsker at flytte.
- Træk flisen til inden for samme eller anden gruppe.
- Slip flisen, hvor du kan lide at have den.

Når du flytter en flise ind i eller ud af gruppen, vil de andre fliser i den gruppe automatisk blive omarrangeret.
Omdøb grupper
Windows 10 tillader omdøbning af flisegrupper i Start-menuen. Det kommer med en række grupper, der allerede er navngivet, såsom Play, Create osv. De apps, der er fastgjort til Start manuelt, vil blive føjet til en ny unavngiven gruppe.
For at omdøbe en gruppe fliser i Windows 10, klik på gruppenavnet. Dens navn vil blive redigerbart. Skift det til, hvad du vil have.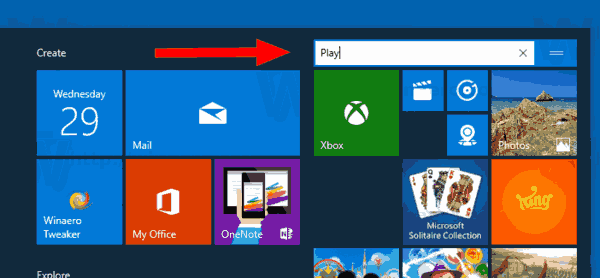
For en unavngiven gruppe skal du holde musemarkøren over det sted, hvor navnet på gruppen skal være placeret. Du vil blive bedt om at navngive gruppen.
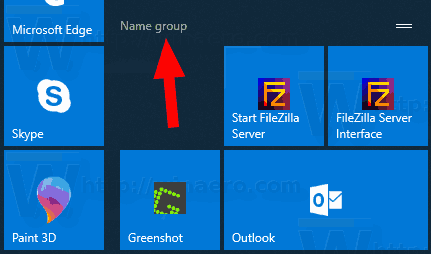
For at fjerne navnet på en gruppe og gøre den unavngiven, skal du begynde at omdøbe den og rydde navneværdien for at lade den være tom. Du kan bruge den lille "x"-knap ved siden af gruppenavnet, når du er i redigeringstilstand.
Flyt grupper
- Åbn menuen Start.
- Hold musemarkøren over gruppenavnsrækken. Du vil se to vandrette linjer ud for gruppenavnet.
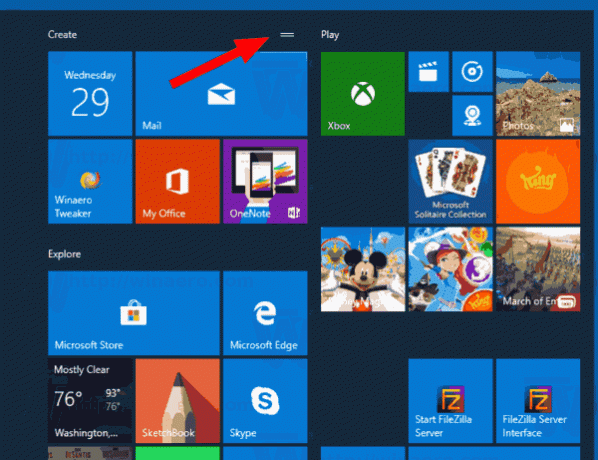
- Klik og hold på linjerne og begynd at flytte gruppen.
- Fortsæt med at flytte gruppen, indtil du ser en gruppebjælkepladsholder på den nye placering, hvor du vil placere gruppen.

- Slip venstre museknap for at flytte gruppen dertil.
Opret en ny gruppe
Dette er meget enkelt. Bare træk og slip en hvilken som helst flise fra den eksisterende gruppe til en tom plads i din Start-menu. En ny gruppe oprettes øjeblikkeligt, som indeholder den eneste flise, du har flyttet.

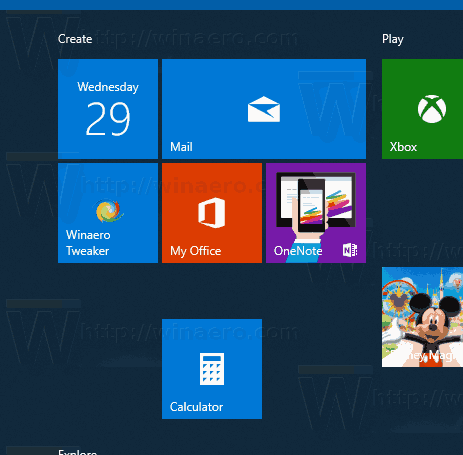
Det er det.
Artikler af interesse.
- Opret flisemapper i startmenuen i Windows 10
- Sikkerhedskopier og gendan startmenulayout i Windows 10
- Omdøb startmenupunkter i alle apps i Windows 10
- Sådan rydder du Live Tile Cache i Windows 10
- Indstil standard startmenulayout for brugere i Windows 10
- Sikkerhedskopier brugermapper i menuen Start i Windows 10
- Deaktiver Live Tiles på én gang i Windows 10 Start-menuen
- Sådan rydder du Live Tile-meddelelser under log på i Windows 10
- Tip: Aktiver flere fliser i Windows 10 Start-menu
