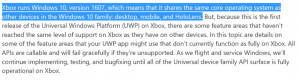Sådan ændres procesprioritet i Windows 10
Som du måske allerede ved, deler Windows din computers CPU-ressourcer mellem kørende apps. Hvor mange ressourcer der vil blive givet til en proces, er bestemt af dens prioritet. Jo højere prioritetsniveau, jo flere ressourcer vil blive allokeret til processen. I denne artikel vil vi se, hvordan du indstiller eller ændrer procesprioritet i Windows 10.
Reklame
Der er 6 prioritetsniveauer tilgængelige for processer i Windows, som følger:
- Lav
- Under normalen
- Normal
- Over normal
- Høj
- Realtid
Normal er standardniveauet. De fleste apps starter med dette prioritetsniveau og kører uden problemer. Brugeren kan midlertidigt ændre procesprioritet for at fremskynde appen eller bremse den og få den til at forbruge færre ressourcer. Et nyt prioritetsniveau, der anvendes på appen, træder i kraft, indtil appens proces afsluttes. Når du afslutter den, åbnes den næste gang med standardprioritetsniveauet (Normal), medmindre appen selv har en indstilling til at ændre dens prioritet automatisk.
Nogle apps kan justere deres prioritet automatisk. De populære WinRAR og 7-Zip arkivere er i stand til at hæve sin prioritet til "Over normal" for at fremskynde arkiveringsprocessen. Eller medieafspillere som Winamp kan hæve deres procesprioritet under afspilning.
Før du fortsætter, skal du vide følgende. Realtidsprioritetsniveauet er ikke beregnet til at blive indstillet af brugeren. Det kan forårsage ustabilitet i systemet. Et program, der kører med denne prioritet, kan forbruge 100 % af CPU'en og opfange input fra tastatur og mus, hvilket gør pc'en ubrugelig.
For at ændre procesprioritet i Windows 10, gør følgende.
- Åbn Task Manager.
- Skift til visningen Flere detaljer, hvis det kræves, ved at bruge linket "Flere detaljer" i nederste højre hjørne.

- Skift til fanen Detaljer.

- Højreklik på den ønskede proces og vælg Sæt prioritet fra kontekstmenuen. I undermenuens rullemenu skal du vælge det ønskede prioritetsniveau, f.eks. Over Normal.

- Følgende dialog åbnes:
 Bekræft handlingen, og du er færdig.
Bekræft handlingen, og du er færdig.
Der er en måde at starte en proces med den ønskede prioritet. Dette kan gøres med en konsolkommando "start", tilgængelig i den klassiske kommandoprompt (cmd.exe). Her er hvordan.
Sådan starter du en app med et bestemt prioritetsniveau
- Åben en ny kommandoprompt eksempel.
- Indtast eller copy-paste følgende kommando:
start "" /AboveNormal "C:\Windows\System32\notepad.exe"
 Dette vil starte Notesblok med prioriteten Over Normal.
Dette vil starte Notesblok med prioriteten Over Normal. Erstat værdien med det ønskede prioritetsniveau, for eksempel Høj eller Under Normal. Erstat den eksekverbares sti med den fulde sti til den app, du vil køre.
Erstat værdien med det ønskede prioritetsniveau, for eksempel Høj eller Under Normal. Erstat den eksekverbares sti med den fulde sti til den app, du vil køre.
Til sidst ved hjælp af konsolværktøjet wmic, kan du ændre en allerede kørende apps procesprioritetsniveau. Dette kan være nyttigt i forskellige automatiseringsscripts.
Sådan ændres appens prioritetsniveau ved hjælp af wmic
- Åben en ny kommandoprompt eksempel.
- Indtast eller copy-paste følgende kommando:
wmic-proces, hvor name="Process Name" kalder sætprioritet "Priority Level"
Erstat 'Procesnavn'-delen med det faktiske navn på processen, for eksempel "notepad.exe".
Udskift 'Prioritetsniveau'-delen i henhold til den næste tabel:Værdi på prioritetsniveau Navn på prioritetsniveau 256 Realtid 128 Høj 32768 Over normal 32 Normal 16384 Under normalen 64 Lav Du kan bruge Værdi eller Navn i kommandoen. Følgende to eksempler gør det samme:
wmic-proces, hvor name="notepad.exe" kalder setpriority 32768
wmic-proces, hvor name="notepad.exe" kalder sætprioritet "Over normal"

Det er det.