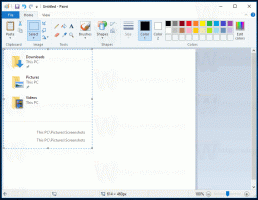Konfigurer flere skærme i Windows 10
Hvis du har flere skærme eller en ekstern projektor, vil du muligvis finde den indbyggede funktion i Windows 10 til at ændre den aktive skærm og delingstilstanden på dit nuværende skrivebord nyttig. Funktionen kaldet Project giver brugeren mulighed for kun at have den primære skærm aktiveret, duplikere den på en anden skærm, udvide den på tværs af alle skærme eller kun bruge den anden skærm. Her er hvordan det kan gøres.
Reklame
Projektfunktionen i Windows 10 tilbyder følgende tilstande:
-
Kun pc-skærm
Kun den primære skærm er aktiveret. Alle andre tilsluttede skærme vil være inaktive. Når du tilslutter en trådløs projektor, ændrer denne mulighed dens navn til Afbryd. -
Duplikere
Dublerer det primære display på det andet display. -
Forlænge
Dit skrivebord vil blive udvidet på tværs af alle tilsluttede skærme. -
Kun anden skærm
Den primære skærm vil blive deaktiveret. Brug denne indstilling til kun at skifte til den eksterne skærm.
Du kan vælge den mest bekvemme metode til at få adgang til projektfunktionen i Windows 10.
Hurtige handlinger i Action Center
Action Center i Windows 10 er en speciel rude, der gemmer forskellige typer af meddelelser og giver hurtig adgang til nyttige handlinger, der kan udføres med et enkelt klik eller tryk. Som standard har den en hurtig handling knap kaldet "Projekt". Det kan være skjult som standard:
Klik på linket 'Udvid' for at se det fulde sæt af hurtige handlinger:
Der finder du indstillingen Projekt. Klik på den for at vælge den ønskede tilstand:
Mulighed for at konfigurere flere skærme i appen Indstillinger
Det er muligt at konfigurere de flere skærme ved hjælp af appen Indstillinger som følger.
-
Åbn appen Indstillinger.

- Gå til System -> Skærm:

- Til højre skal du indstille den ønskede tilstand for flere skærme ved hjælp af den relevante rullemenu:

Brug af DisplaySwitch.exe-appen
Det indbyggede Windows-værktøj, DisplaySwitch.exe, giver dig mulighed for at angive, hvilken skærm du skal bruge, og hvordan du bruger den. Applikationen er placeret i mappen C:\Windows\System32.
Det er muligt at bruge det til at styre projektfunktionen via kommandolinjen, så du kan oprette en genvej til enhver af de tilgængelige tilstande. Tip: Du kan prøve disse muligheder fra dialogboksen Kør. Åbn den med Win + R-genvejen, og skriv den kommando, der er angivet nedenfor, i feltet Kør.
DisplaySwitch.exe /intern
Det /internal argument bruges til at skifte din pc til kun at bruge den primære skærm.
DisplaySwitch.exe /ekstern
Brug denne kommando til kun at skifte til den eksterne skærm.
DisplaySwitch.exe /clone
Dublerer det primære display.
DisplaySwitch.exe /extend
Udvider dit skrivebord til den sekundære skærm.
Det er det. Nu kan du oprette en genvej med den passende kommando.
- Højreklik på dit skrivebord og vælg Ny - Genvej i kontekstmenuen:

- På placeringen af elementboksen skal du skrive eller kopiere og indsætte den ønskede kommando for den tilstand, du vil bruge til flere skærme:

- Navngiv din genvej, som du vil, og indstil det ønskede ikon:


Brug af globale genvejstaster
I Windows 10 er der genvejstaster tilgængelige for at åbne projektfunktionen direkte. Tryk på Vinde + P genvejstaster sammen på tastaturet. Dette vil åbne udløbet for projekt.
Det er det.