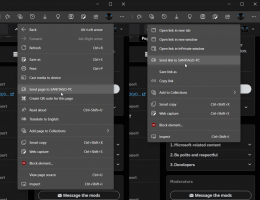Slå Sticky Keys til eller fra i Windows 10
Windows 10 arver en nyttig funktion fra tidligere versioner af operativsystemet. Det kaldes Sticky Keys. Når den er aktiveret, vil den give dig mulighed for at trykke og slippe en modifikationstast (Shift, Ctrl eller Alt) og derefter trykke på den næste tast i genvejssekvensen i stedet for at holde den nede.
Reklame
Sticky keys er en tilgængelighedsfunktion i nogle grafiske brugergrænseflader for at hjælpe brugere med fysiske handicap. Funktionen Sticky Keys gør, at en ændringstast forbliver aktiv, indtil der trykkes på en anden tast. Dette lader dig trykke på en enkelt tast ad gangen for at få adgang til en tastaturgenvej. For eksempel skal du trykke på Ctrl + Shift + A. Med Sticky Keys aktiveret kan du trykke og slippe Ctrl-tasten, derefter Shift-tasten og til sidst A-tasten. Du behøver ikke trykke alle tre taster ned på én gang.
Et tryk på en modifikationstast én gang låser en modifikationstast nede, indtil brugeren trykker på en ikke-modifikationstast. Et tryk på en modifikationstast to gange låser tasten, indtil brugeren trykker på den samme modifikationstast en tredje gang.
Der er en række metoder, du kan bruge til at aktivere eller deaktivere Sticky Keys i Windows 10. Lad os gennemgå dem.
For at tænde eller slukke for Sticky Keys i Windows 10,
- Tryk på Shift-tasten fem gange for at slå Sticky Keys til. Bekræft handlingen.

- Der afspilles en lyd, der indikerer, at funktionen nu er aktiveret.
- Når Sticky Keys er slået til, skal du trykke på Shift-tasten fem gange for at deaktivere funktionen.
- Der afspilles en lav lyd, når den er deaktiveret.
Slå Sticky Keys til eller fra med indstillinger
- Åbn Indstillinger app.
- Gå til Nem adgang -> Tastatur.
- Til højre skal du aktivere indstillingen Tryk på én tast ad gangen for tastaturgenveje for at slå Sticky Keys til.

- Du kan tilpasse følgende muligheder:
- Tillad genvejstasten at starte Sticky Keys
- Vis ikonet Sticky Keys på proceslinjen
- Lås modifikationstasten, når den trykkes to gange i træk
- Slå Sticky Keys fra, når der trykkes på to taster på samme tid
- Afspil en lyd, når en modifikationstast trykkes ned og slippes
- Til sidst, for at deaktivere Sticky Keys, skal du slukke for indstillingen Tryk på én tast ad gangen for tastaturgenveje.
Tip: Hvis du ved et uheld eller med vilje trykker Shift-tasten 5 gange under et spil, kan dette ødelægge din spiloplevelse. Du kan undgå dette problem ved at deaktivere indstillingen Tillad genvejstasten at starte Sticky Keys i Indstillinger.

Du er færdig.
Slå Sticky Keys til eller fra i kontrolpanelet
- Åbn klassikeren Kontrolpanel app.
- Naviger til Kontrolpanel\Ease of Access\Ease of Access Center\Gør tastaturet nemmere at bruge.
- Tænde for Sticky Keys under Gør det nemmere at skrive.

- For at tilpasse mulighederne for Sticky Keys, Klik på Konfigurer Sticky Keys link under Slå Sticky Keys til. Dette åbner den følgende side.

- Skift de nødvendige indstillinger, klik på Anvend og OK.
Det er det.
Artikler af interesse:
- Afspil en lyd til Caps Lock og Num Lock i Windows 10
- Aktiver visuelle alarmer for meddelelser i Windows 10 (Sound Sentry)
- Aktiver understregningsadgangsnøgler til menuer i Windows 10
- Deaktiver tastaturgenvej med høj kontrast i Windows 10
- Sådan aktiverer du højkontrasttilstand i Windows 10
- Skift markørtykkelse i Windows 10
- Sådan aktiverer du Xmouse Window Tracking i Windows 10
- Alle måder at aktivere Oplæser i Windows 10