Alle måder at aktivere Oplæser i Windows 10
Oplæser er en skærmlæsningsapp indbygget i Windows 10. Oplæser giver brugere med synsproblemer mulighed for at bruge pc og udføre almindelige opgaver. I dag gennemgår vi alle mulige måder at aktivere eller deaktivere Oplæser i de seneste Windows 10-versioner.
Reklame
Microsoft beskriver Oplæser-funktionen som følger:
Oplæser lader dig bruge din pc uden skærm eller mus til at udføre almindelige opgaver, hvis du er blind eller har nedsat syn. Den læser og interagerer med ting på skærmen, såsom tekst og knapper. Brug Oplæser til at læse og skrive e-mail, surfe på internettet og arbejde med dokumenter.
Specifikke kommandoer giver dig mulighed for at navigere i Windows, nettet og apps, samt få information om det område af pc'en, du befinder dig i. Navigation er tilgængelig ved hjælp af overskrifter, links, vartegn og mere. Du kan læse tekst (inklusive tegnsætning) efter side, afsnit, linje, ord og tegn samt bestemme karakteristika som skrifttype og tekstfarve. Gennemgå tabeller effektivt med række- og kolonnenavigation.
Oplæser har også en navigations- og læsetilstand kaldet Scan Mode. Brug den til at komme rundt i Windows 10 ved kun at bruge op- og nedpilene på dit tastatur. Du kan også bruge en brailleskærm til at navigere på din pc og læse tekst.
Der er en række metoder, du kan bruge til at slå Oplæser til eller fra i moderne Windows 10-versioner, inklusive indstillinger, genvejstaster og mere.
For at aktivere Oplæser i Windows 10,
- Åbn Indstillinger app.

- Gå til Nem adgang -> Fortæller.

- Til højre skal du slå til/fra-indstillingen til Fortæller for at aktivere det.
Aktiver Oplæser ved hjælp af en tastaturgenvej
- Tryk på Win + Ctrl + Enter-tasterne sammen på dit tastatur for at aktivere eller deaktivere Oplæser for din brugerkonto i Windows 10
- Brug tasterne Caps lock + Esc til at deaktivere Oplæser.
Tip: Det kan du deaktiver genvejen Win + Ctrl + Enter. Se Deaktiver Oplæser-tastaturgenvej i Windows 10.
Du kan også bruge Win + Ctrl + N genvejstasten til at åbne siden Oplæserindstillinger direkte.
Aktiver Oplæser i Kontrolpanel
Når dette skrives, er det klassiske kontrolpanel stadig tilgængeligt i Windows 10. Den kommer med en række muligheder og værktøjer, som ikke er tilgængelige i Indstillinger. Den har en velkendt brugergrænseflade, som mange brugere foretrækker frem for appen Indstillinger. Du kan bruge Administrative værktøjer, administrere brugerkonti på computeren på en fleksibel måde, vedligeholde datasikkerhedskopier, ændre funktionaliteten af hardware og mange andre ting. Du kan fastgør kontrolpanelets applets til proceslinjen for at få hurtigere adgang til ofte brugte indstillinger.
For at aktivere Oplæser i det klassiske kontrolpanel,
- Åbn klassikeren Kontrolpanel app.
- Gå til Kontrolpanel\Ease of Access\Ease of Access Center.
- Klik på knappen Start Oplæser.
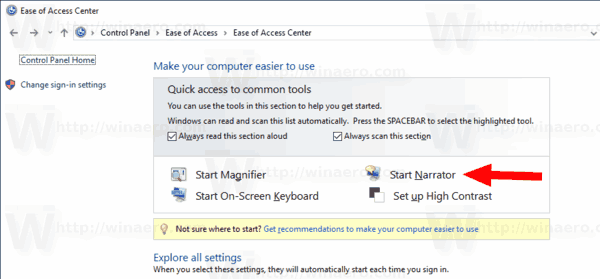
- Alternativt kan du klikke på linket Brug computeren uden skærm.
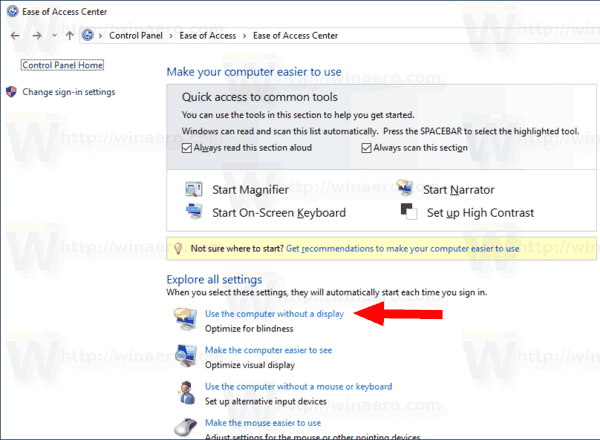
- Aktiver indstillingen på næste side Slå Oplæser til.
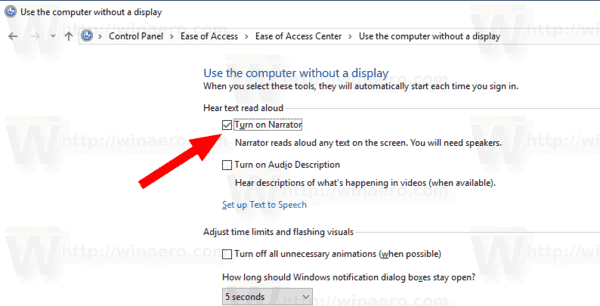
Endelig kan du aktivere eller deaktivere Oplæser lige fra login-skærmen i Windows 10. Denne nyttige mulighed er tilgængelig fra Windows 10 build 17704.
Aktiver Oplæser på login-skærmen
- Klik på knappen Nem adgang.
- I udfaldet skal du bruge til/fra-indstillingen for at aktivere Oplæser-funktionen.

Det er det.


