Fastgør eller frigør elementer i Udklipsholderhistorik i Windows 10
Nylige builds af Windows 10 kommer med en ny funktion til udklipsholderhistorik. Den implementerer et skydrevet udklipsholder, som gør det muligt at synkronisere dit udklipsholderindhold og dets historie på tværs af enheder, du bruger med din Microsoft-konto. Det er muligt at fastgøre eller frigøre visse elementer fra din udklipsholderhistorie til udklipsholderens historie (Win + V). Her er to metoder, du kan bruge.
Reklame
Cloud Clipboard-funktionen er officielt navngivet Udklipsholder historie. Den er drevet af Microsofts cloud-infrastruktur og bruger de samme teknologier, som gjorde det muligt få dine præferencer synkroniseret på tværs af dine enheder, og dine filer gjort tilgængelige overalt med OneDrive. Virksomheden beskriver det som følger.
Copy paste - det er noget, vi alle gør, sikkert flere gange om dagen. Men hvad gør du, hvis du skal kopiere de samme få ting igen og igen? Hvordan kopierer du indhold på tværs af dine enheder? I dag tager vi fat på det og tager udklipsholderen til næste niveau - tryk blot på WIN+V, og du vil blive præsenteret for vores helt nye udklipsholderoplevelse!
Du kan ikke kun indsætte fra klippebordets historie, men du kan også fastgøre de elementer, du selv bruger hele tiden. Denne historie roames ved hjælp af den samme teknologi, som driver Timeline og Sets, hvilket betyder, at du kan få adgang til dit klippebord på tværs af enhver pc med denne version af Windows eller nyere.
Når dette skrives, er roamed tekst på udklipsholderen kun understøttet for udklipsholderindhold på mindre end 100 kb. I øjeblikket understøtter klippebordets historie almindelig tekst, HTML og billeder på mindre end 1 MB.
Sådan fastgøres elementer i udklipsholderhistorikken i Windows 10
- Tryk på Vinde + V tasterne for at åbne udklipsholderens historie.
- Hold musemarkøren over det ønskede element.
- Klik på det lille "Pin"-ikon ved siden af emnet.
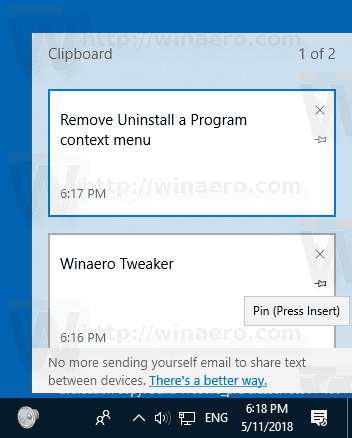
- Alternativt kan du vælge elementet ved hjælp af pil op og pil ned på tastaturet og derefter trykke på Indsæt tasten for at skifte til fastgørelse eller frigørelse af elementet.
- Elementet er nu fastgjort til udklipsholderens historie.
Du er færdig.
På samme måde kan du frigøre elementer fra udklipsholderhistorikken.
For at frigøre et element fra udklipsholderens historie, du kan
- Hold musemarkøren over den, og klik på ikonet "Unpin" til højre.
- Vælg det med piletasterne på tastaturet, og tryk på Indsæt tasten for at skifte til fastgørelse eller frigørelse af elementet.
Det er det.

