Tilføj Afinstaller en Program Cascading Context Menu i Windows 10
Windows 10 understøtter to typer apps: klassiske desktop-apps (Win32) og moderne Store-apps. En klassisk app kan installeres for alle tilgængelige brugerkonti i operativsystemet. En Store-app vil blive installeret på hver brugerkonto separat. Hvis du ikke længere bruger en app, er det en god idé at afinstallere den og frigøre plads på drevet.
Reklame
Windows 10 leveres med to værktøjer, du kan bruge til at afinstallere apps. Disse omfatter den klassiske kontrolpanel-applet, "Afinstaller et program" og siden "Apps og funktioner" i Indstillinger.
For nemheds skyld kan du tilføje en særlig kontekstmenu Afinstaller et program til skrivebordskontekstmenuen. Det vil spare din tid, især hvis du installerer og fjerner apps ofte.
Når du har fulgt nedenstående trin, får du følgende kontekstmenu:
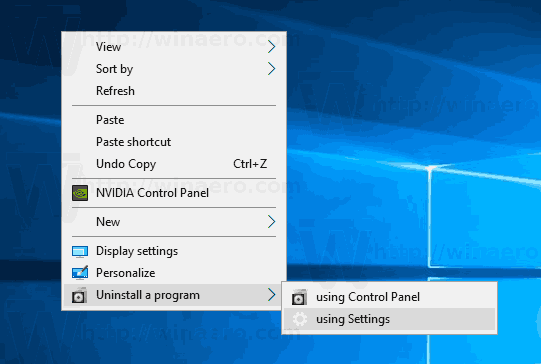
For at tilføje Afinstaller en program-overlappende kontekstmenu i Windows 10, gør følgende.
- Download disse registreringsdatabasefiler: Download registreringsdatabasen filer.
- Fjern blokering de downloadede filer, hvis det kræves.
- Udpak dem til enhver mappe, du ønsker, f.eks. du kan udpakke dem til din Desktop-mappe.

- Dobbeltklik på filen Tilføj Afinstaller et program kontekstmenu.reg for at importere tweaken.
- Bekræft UAC-prompten, og du er færdig.
Fortryd-justeringen er inkluderet, så du hurtigt kan fjerne den kontekstmenu, du tilføjede, når som helst.
Registry tweak tilføjer både indstillinger og kontrolpanelindstillinger til kontekstmenuen, så du hurtigt vil være i stand til at åbne det foretrukne værktøj til at afinstallere en app.
Hvordan det virker
Genvejsmenuen bruger følgende kommando til at åbne den relevante side i appen Indstillinger:
explorer.exe ms-indstillinger: apps-funktioner
I Windows 10 er der et sæt af sådanne ms-indstillinger-kommandoer, som du kan bruge til at åbne næsten enhver side i Indstillinger-appen direkte. Tidligere dækkede jeg dem i følgende artikel:
ms-indstillinger Kommandoer i Windows 10 Fall Creators Update
Den klassiske kontrolpanel-applet kan åbnes med følgende kommando:
control.exe /navn Microsoft. Programmer og funktioner
Fra Windows Vista tilføjede Microsoft muligheden for at åbne forskellige sider på de moderne kontrolpanelsider. Control.exe-filen, som er den primære eksekverbare fil i kontrolpanelet, understøtter to specielle muligheder, /NAME og /PAGE. Indstillingen /NAME åbner en applet eller en guide direkte.
Du kan finde listen over kontrolpanelkommandoer, der er tilgængelige i Windows 10, i følgende artikel:
Åbn Kontrolpanel-applets direkte i Windows 10
Alternativt vil du måske tilføje en enkelt kommando til kontekstmenuen. Artiklen "Tilføj Afinstaller en programkontekstmenu i Windows 10" forklarer, hvordan du tilføjer følgende kontekstmenu til skrivebordet:
Den åbner siden Apps og funktioner i appen Indstillinger direkte ved at tilføje en speciel Båndkommando til skrivebordets kontekstmenu.
Det er det.
Relaterede artikler:
- Sådan afinstallerer du apps i Windows 10
- Sådan opretter du Windows Update-genvej i Windows 10
- Tilføj indstillinger kontekstmenu i Windows 10
- Opret genvej til at åbne enhver indstillingsside i Windows 10

