Opret genvej til indekseringsindstillinger i Windows 10
I denne artikel vil vi se, hvordan du opretter en speciel genvej til at åbne Indekseringsindstillinger i Windows 10. Det kan være nyttigt, hvis du ofte ændrer søgeindeksindstillingerne, f.eks tilføje eller fjerne bestemte filtyper fra søgning. Her er hvordan det kan gøres.
Reklame
Som du måske allerede ved, er søgeresultater i Windows øjeblikkelige, fordi de drives af Windows Search-indekseringsværktøjet. Det er ikke nyt for Windows 10, men Windows 10 bruger den samme indekseringsdrevne søgning som sine forgængere, selvom den bruger en anden algoritme og en anden database. Det kører som en tjeneste, der indekserer filnavne, indhold og egenskaber for filsystemelementer og gemmer dem i en speciel database. Der er en udpeget liste over indekserede placeringer i Windows, plus biblioteker, som altid er indekseret. Så i stedet for at udføre en realtidssøgning gennem filer på filsystemet, udfører søgningen en forespørgsel til den interne database, som gør det muligt at vise resultater med det samme.
Hvis dette indeks bliver beskadiget, fungerer Søgning ikke korrekt. I vores tidligere artikel gennemgik vi, hvordan man nulstiller søgeindekset i tilfælde af korruption. Se artiklen:
Sådan nulstiller du søgning i Windows 10
Du kan oprette en speciel genvej til at åbne Indekseringsindstillinger med et enkelt klik i Windows 10.

Sådan oprettes genvejen Indekseringsindstillinger i Windows 10, gør følgende.
- Åbn kontrolpanelet.
- Type indekseringsmuligheder i søgefeltet i kontrolpanelet. Punktet 'Indekseringsindstillinger' vises på listen.

- Træk og slip det nu til dit skrivebord. Windows opretter en ny genvej til dig. Se følgende skærmbillede:
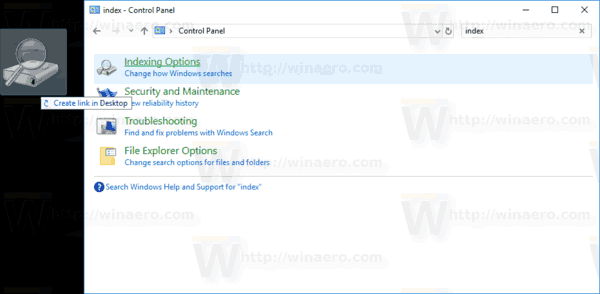

Ret nemt, ikke?
Alternativt kan du oprette den samme genvej manuelt ved hjælp af en speciel RunDll32 kommando eller a CLSID kommando. Lad os se, hvordan det kan lade sig gøre.
Opret genvej til indekseringsindstillinger i Windows 10 manuelt
- Højreklik på den tomme plads på dit skrivebord. Vælg Ny - Genvej i kontekstmenuen (se skærmbilledet).

- Skriv eller copy-paste følgende kommando i genvejsmålfeltet:
rundll32.exe shell32.dll, Control_RunDLL srchadmin.dll
Alternativt kan du bruge følgende kommando:
explorer shell{87D66A43-7B11-4A28-9811-C86EE395ACF7}De gør det samme.

- Brug linjen "Indekseringsindstillinger" uden anførselstegn som navn på genvejen. Faktisk kan du bruge et hvilket som helst navn, du vil. Klik på knappen Udfør, når du er færdig.

- Højreklik nu på den genvej, du oprettede, og vælg Egenskaber.
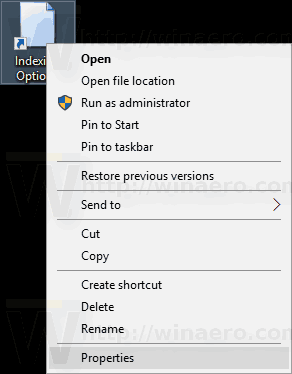 På fanen Genvej kan du angive et nyt ikon, hvis du ønsker det. Du kan bruge ikonet fra filen c:\windows\system32\srchadmin.dll.
På fanen Genvej kan du angive et nyt ikon, hvis du ønsker det. Du kan bruge ikonet fra filen c:\windows\system32\srchadmin.dll.
Klik på OK for at anvende ikonet, og klik derefter på OK for at lukke dialogboksen med genvejsegenskaber.
Nu kan du flytte denne genvej til et hvilket som helst passende sted, fastgør den til proceslinjen eller til Start,føje til Alle apps eller føj til Hurtig start (se hvordan aktiver Hurtig start). Du kan også tildele en global genvejstast til din genvej.
