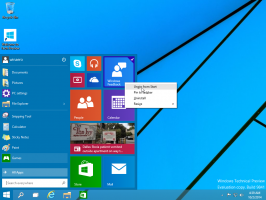Sådan afsluttes en proces hurtigt med Task Manager i Windows 8
I Windows 8 modtog Task Manager en overhaling og så tilføjelsen af flere nyttige funktioner. Det kan administrere opstartsapps nu og beregne deres indvirkning på opstartsydelsen. Du kan også se app historie og kopiere procesdetaljer hurtigt med det. I tilstanden "Flere detaljer" har Task Manager to faner, Processer og Detaljer, til at styre kørende apps. I dag vil jeg gerne dele med dig et meget simpelt trick til hurtigt at dræbe en kørende app.
Reklame
For at dræbe en app skal du vælge den på fanen Processer. Derefter skal du klikke på Afslut opgave knap. Der er også en tastaturgenvej til dette. Vælg appen, og tryk på DEL på tastaturet. Den valgte ansøgning vil blive lukket.
Afslut opgave fra fanen Processer fungerer normalt, hvis appen stadig reagerer. Men hvis appen er holdt op med at reagere, er gået ned eller frosset, afsluttes opgaven muligvis ikke med det samme. Windows vil prøve at oprette et dump først, så du kan analysere, hvad der fik appen til at gå ned eller hænge. Det afslutter opgaven derefter. For at afslutte en hængt app hurtigere skal du bruge knappen Afslut opgave på
detaljer fanen.
Dette plejede at blive kaldt slutproces i klassisk Task Manager, og det afslutter processen uden at oprette et dump. Hvis du ikke er sikker på, hvilken proces du skal vælge på fanen Detaljer, skal du højreklikke på den hængende app fra fanen Processer og klikke på "Gå til detaljer". Dette fører dig til fanen Detaljer og vælger automatisk processen for den hængte app.

Her kan du også bruge DEL-tasten på tastaturet til at afslutte processen. En anden forskel mellem Afslut opgave på fanen Processer og på fanen Detaljer i Windows 8-opgaven Manager er, at fanen Processer ikke viser nogen bekræftelse og sender straks kommandoen for at lukke app. Knappen Afslut opgave på fanen Detaljer viser en bekræftelse, før processen med magt dræbes.
Bonustip: Sådan finder du den nødvendige forekomst af appen fra flere vinduer i den samme app
Hvis du har flere forekomster af den samme app kørende, kan det være svært at bestemme præcis, hvilken proces du arbejder med. Det er let at vide dette, når appvinduer har forskellige billedtekster, men hvis vinduesteksterne er samme for flere forekomster af den samme app, kan du gøre følgende for at bestemme det nødvendige eksempel:
- På fanen Processer i Task Manager dobbeltklik på rækken af appen, som har flere forekomster kørende. Rækken udvides, og du vil se en liste over vinduer for den valgte app.
- Højreklik på et af disse vinduer (den nederste række i den udvidede række) og vælg "Skift til" fra dens kontekstmenu. Det tilsvarende app-vindue vil blive aktiveret. Ved at bruge denne metode kan du bestemme hvilket vindue du vil afslutte og være sikker på at du ikke afslutter det forkerte vindue.
- Når du skifter til det korrekte vindue, som du vil afslutte, skal du vende tilbage til Task Manager og blot trykke på DEL for den valgte instans.
SysInternals Process Explorer er mere kraftfuld, hvis du forsøger at finde den nødvendige forekomst af en app. Den har et særligt "trådkors"-ikon på sin værktøjslinje for at finde et vindues proces.
Du kan blot trække trådkorset over et vindue, og det vindues proces vil automatisk blive valgt i Process Explorer.