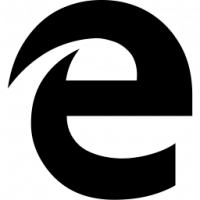Tilføj Windows Update-kontekstmenu i Windows 10
Windows 10 er indstillet til automatisk at søge efter opdateringer, medmindre du deaktiver denne funktion manuelt. Nogle gange er du nødt til at ændre dens indstillinger, manuelt søge efter opdateringer eller se opdateringshistorikken i Windows 10. Du kan spare din tid og tilføje en Windows Update-kontekstmenu til skrivebordet for at få hurtigere adgang til Windows Update-funktioner.
Du kan tilføje en speciel undermenu "Windows Update" til kontekstmenuen på Desktop i Windows 10. Det vil omfatte følgende elementer:
- Windows opdatering
- Søg efter opdateringer
- Opdater historik
- Genstart muligheder
- Avancerede indstillinger
Alle disse muligheder er tilgængelige i Indstillinger under "Opdatering og gendannelse", men du vil være i stand til at få adgang til dem meget hurtigere ved at bruge kommandoerne fra kontekstmenuen. Menuen vil være tilgængelig for alle brugere, der er registreret i Windows 10 på din computer.
For at tilføje Windows Update kontekstmenu i Windows 10, gør følgende.
Som du måske husker, er der et sæt kommandoer i Windows 10, som du kan bruge til at åbne forskellige sider med Indstillinger direkte. Se de følgende artikler for at lære mere om dem.
- ms-indstillinger Kommandoer i Windows 10 Creators Update
- Åbn forskellige indstillingssider direkte i Windows 10 Anniversary Update
- Sådan åbner du forskellige indstillingssider direkte i Windows 10
Her er det sæt af kommandoer, vi skal tilføje til kontekstmenuen på Desktop.
| Windows opdatering | ms-indstillinger: windowsupdate |
Søg efter opdateringer |
ms-indstillinger: windowsupdate-action |
Opdater historik |
ms-indstillinger: windowsupdate-historie |
Genstart muligheder |
ms-indstillinger: windowsupdate-genstartoptions |
Avancerede indstillinger |
ms-indstillinger: windowsupdate-indstillinger |
For at udføre disse kommandoer kan du skrive den ønskede kommando i Kør-dialogen (Win + R) eller oprette en genvej med følgende mål:
explorer.exe ms-indstillinger: windowsupdate-historie
I vores tilfælde er der en alternativ måde at udføre kommandoen på. Jeg forberedte en Registry tweak for at tilføje disse kommandoer til kontekstmenuen:
Windows Registry Editor version 5.00 [HKEY_CLASSES_ROOT\DesktopBackground\Shell\WindowsUpdate] "MUIVerb"="Windows Update" "Icon"="%SystemRoot%\\System32\\shell32.dll,-47" "Position"="Bund" "SubCommands"="" [HKEY_CLASSES_ROOT\DesktopBackground\Shell\WindowsUpdate\Shell\01WindowsUpdate] "MUIVerb"="Windows Update" "Icon"="%SystemRoot%\\System32\\bootux.dll,-1032" "SettingsURI"="ms-indstillinger: windowsupdate" [HKEY_CLASSES_ROOT\DesktopBackground\Shell\WindowsUpdate\Shell\01WindowsUpdate\command] "DelegateExecute"="{556FF0D6-A1EE-49E5-9FA4-90AE116AD744}" [HKEY_CLASSES_ROOT\DesktopBackground\Shell\WindowsUpdate\Shell\02CheckForUpdates] "MUIVerb"="Søg efter opdateringer" "Icon"="%SystemRoot%\\System32\\bootux.dll,-1032" "SettingsURI"="ms-indstillinger: windowsupdate-action" [HKEY_CLASSES_ROOT\DesktopBackground\Shell\WindowsUpdate\Shell\02CheckForUpdates\command] "DelegateExecute"="{556FF0D6-A1EE-49E5-9FA4-90AE116AD744}" [HKEY_CLASSES_ROOT\DesktopBackground\Shell\WindowsUpdate\Shell\03UpdateHistory] "MUIVerb"="Opdater historik" "Icon"="%SystemRoot%\\System32\\bootux.dll,-1032" "SettingsURI"="ms-indstillinger: windowsupdate-history" [HKEY_CLASSES_ROOT\DesktopBackground\Shell\WindowsUpdate\Shell\03UpdateHistory\command] "DelegateExecute"="{556FF0D6-A1EE-49E5-9FA4-90AE116AD744}" [HKEY_CLASSES_ROOT\DesktopBackground\Shell\WindowsUpdate\Shell\04RestartOptions] "MUIVerb"="Genstartindstillinger" "Icon"="%SystemRoot%\\System32\\bootux.dll,-1032" "SettingsURI"="ms-indstillinger: windowsupdate-restartoptions" [HKEY_CLASSES_ROOT\DesktopBackground\Shell\WindowsUpdate\Shell\04RestartOptions\command] "DelegateExecute"="{556FF0D6-A1EE-49E5-9FA4-90AE116AD744}" [HKEY_CLASSES_ROOT\DesktopBackground\Shell\WindowsUpdate\Shell\05AdvancedOptions] "Icon"="%SystemRoot%\\System32\\bootux.dll,-1032" "MUIVerb"="Avancerede muligheder" "SettingsURI"="ms-indstillinger: windowsupdate-options" [HKEY_CLASSES_ROOT\DesktopBackground\Shell\WindowsUpdate\Shell\05AdvancedOptions\command] "DelegateExecute"="{556FF0D6-A1EE-49E5-9FA4-90AE116AD744}"
Bemærk strengværdien for SettingsURI. Det fortæller shellen at udføre appen Indstillinger og gå direkte til den angivne side! Et specielt objekt {556FF0D6-A1EE-49E5-9FA4-90AE116AD744} kaldet fra kommandoundernøglen udfører handlingen. Så siderne i appen Indstillinger vil blive åbnet indbygget.
Genvejsmenuens kommandoer "Personalisering" og "Vis" fungerer præcis på denne måde, og det var sådan jeg opdagede tricket. Det Brugerkonti kontekstmenu bruger det også.
Du kan aktivere eller deaktivere Windows Update-kontekstmenuen hurtigt ved hjælp af Winaero Tweaker. Den kommer med følgende brugergrænseflade:
Download appen herfra: Download Winaero Tweaker
For at spare din tid forberedte jeg mig klar til at bruge registreringsdatabasefiler, som du kan downloade her:
Download registreringsdatabasen filer
Fortryd-filen er inkluderet, så du hurtigt kan tilføje eller fjerne Windows Update-undermenuen.