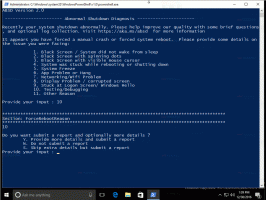Slet en partition i Windows 10
I dag vil vi se, hvordan du sletter en partition eller volumen på dit drev i Windows 10. Dette kan være nyttigt, hvis du har en gammel partition på dit drev, som du ikke skal bruge. I dette tilfælde kan du slette den og flette den med en anden partition for at forstørre dens størrelse. I moderne Windows kan dette gøres uden brug af tredjepartsværktøjer.
Reklame
Huske: Sletning af en partition/volumen vil resultere i, at alle dens data, filer og mapper bliver ødelagt. Det vil være svært at gendanne dine data efter operationen, så tjek på forhånd, om du har brug for at sikkerhedskopiere nogle filer fra den partition, som du vil slette.
Bemærk: Ved at bruge de indbyggede værktøjer kan du ikke slette et system eller en boot-partition.
Efter at have slettet en partition/volumen på dit drev, får du ikke-allokeret plads i stedet for. Du kan bruge den til at udvide en anden partition ved at tilføje denne ikke-allokerede plads til den. Proceduren er beskrevet i detaljer i artiklen
Sådan udvides en partition i Windows 10
Windows 10 tilbyder en række metoder, som du kan bruge til at udvide dine partitioner. Disse inkluderer Disk Management, konsolværktøjet "DiskPart" og PowerShell. Før du fortsætter, skal du sikre dig, at din brugerkonto har administrative rettigheder. Følg nu instruktionerne nedenfor.
For at slette en partition i Windows 10, gør følgende.
- Tryk på Vinde + x nøgler sammen.
- Vælg Diskhåndtering i menuen.

- I Diskhåndtering skal du højreklikke på den partition, du vil slette.
- Vælg Slet lydstyrke i kontekstmenuen.

Hvis kommandoen 'Slet volumen...' ikke er tilgængelig, indikerer dette, at partitionen er i brug, eller det kan være en system- eller bootpartition. - Klik på 'Ja'-knappen for at bekræfte handlingen.

Du er færdig.
Processen tager et par sekunder, men Disk Management viser ingen statuslinje. Når processen er færdig, vil den vise dig det nye partitionslayout for drevet.
Slet en partition ved hjælp af DiskPart
DiskPart er en kommandofortolker i teksttilstand, der er bundtet med Windows 10. Dette værktøj giver dig mulighed for at administrere objekter (diske, partitioner eller volumener) ved at bruge scripts eller ved direkte input ved kommandoprompten.
Tip: DiskPart kan bruges til at slette en disk eller en partition sikkert.
For at slette en partition ved hjælp af DiskPart, gør følgende.
- Åben en forhøjet kommandoprompt.
- Type
diskpart. - Type
listevolumenfor at se alle drev og deres partitioner.
- Se på ### kolonne i outputtet. Du skal bruge dens værdi med kommandoen
vælg lydstyrke NUMBER. Erstat NUMBER-delen med det faktiske partitionsnummer, du vil slette.
- For at slette den valgte partition skal du skrive slet lydstyrke. Se følgende skærmbillede:

Du bør se beskeden DiskPart slettede diskenheden.
Endelig kan du bruge PowerShell til at udføre den samme handling.
Udvid en partition ved hjælp af PowerShell
- Åbn en forhøjet PowerShell-instans.
- Type
Hent-volumenfor at se listen over dine partitioner.
- Bemærk drevbogstavet for den partition, du vil slette, og skriv den næste kommando:
Remove-Partition -DriveLetter drevbogstav
Erstat "drevbogstav"-delen med den faktiske værdi. I mit tilfælde er det E.

- Skriv Y og tryk på Enter for at bekræfte handlingen.
Det er det!
Relaterede artikler:
- Sådan udvides en partition i Windows 10
- Sådan formindskes en partition i Windows 10
- Sådan ændres drevbogstav i Windows 10