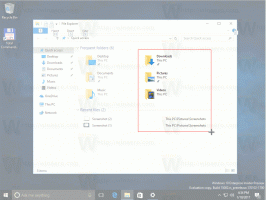Sådan omarrangerer du mapper i et bibliotek i Windows 7, Windows 8 og Windows 8.1

Biblioteker-funktionen blev introduceret i Windows 7 som en del af den opdaterede Explorer-applikation. Det giver dig mulighed for at konsolidere flere mapper under et enkelt bibliotek, så indhold på tværs af forskellige placeringer kan samles i en enkelt mappelignende visning. Standardbibliotekerne oprettet i Windows er beregnet til at gruppere lignende indhold som billeder, videoer, musik og dokumenter. For eksempel er de to billedmapper - den ene til din brugerkonto og mappen offentlige (delte) billeder - begge inkluderet i billedbiblioteket. Du kan tilføje dine egne mapper til ethvert brugerdefineret eller foruddefineret bibliotek. Som standard viser Windows mapper inde i et bibliotek i den rækkefølge, som du tilføjede disse mapper. Du kan være interesseret i at omorganisere dem og ændre deres visningsrækkefølge. Det er et meget simpelt, men ikke så indlysende træk ved biblioteker. I denne artikel vil vi se, hvordan du omarrangerer mapper i ethvert Windows-bibliotek.
Det kan gøres via bibliotekets egenskaber. Bare følg instruktionerne nedenfor.
- Åbn File Explorer, og klik på elementet Biblioteker i navigationsruden til venstre. Dette vil åbne biblioteker. Du kan også åbne dem direkte med en speciel shell-kommando. Trykke Win + R genvejstaster sammen på tastaturet og skriv følgende i feltet Kør:
skal: Biblioteker
Tip: se den fulde liste over shell-kommandoer i Windows 8.
- Vælg et bibliotek, højreklik på det og vælg "Egenskaber" fra kontekstmenuen.
- Du vil se mapperne i den rækkefølge, de er inkluderet i det aktuelle bibliotek.
- Nu kan du blot genbestille dem ved at trække og slippe! Træk mapperne op eller ned for at indstille den ønskede rækkefølge, og du er færdig. Jeg vil vædde på, at du ikke vidste dette!
Før:
Efter:
Det er det.