Sådan tilføjes OEM-oplysninger i Windows 11
Du kan tilføje OEM-oplysninger i Windows 11 for at få det til at vise et leverandørlogo, dets navn og andre detaljer på siden System > Om i Indstillinger. Det vises også i de klassiske Systemegenskaber.
Reklame
Microsoft tillader producenter at placere OEM oplysninger i afsnittet Om i Windows-indstillinger. Brugere kan der finde detaljerede oplysninger om en bestemt model, et link til producentens hjemmeside, supporttider, supporttelefon osv. Hvis du ejer et pc-bygningsshow og ønsker at tilføje en smule personalisering til din pc, vil denne artikel fortælle dig, hvordan du tilføjer OEM-info i Windows 11.
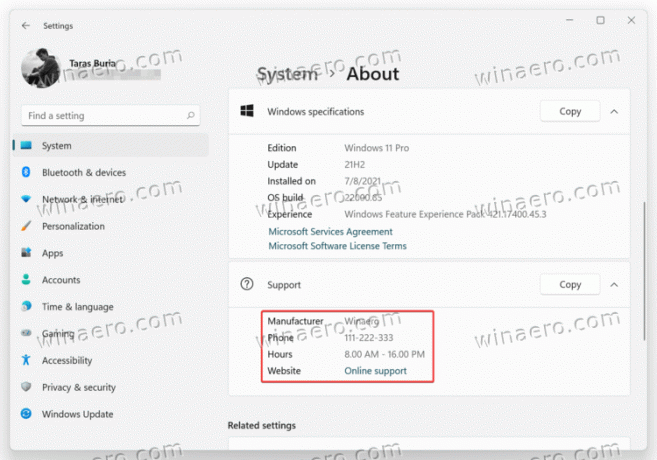
I lighed med alle skjulte ting i Windows begynder det hele med at åbne Registreringseditor.
Tilføj OEM-oplysninger i Windows 11
- Trykke Vinde + R og indtast
regeditkommando. Der er andre veje at åbne Registreringseditor i Windows 11, som vi har dækket i en dedikeret artikel. - Gå til følgende sti:
HKEY_LOCAL_MACHINE\SOFTWARE\Microsoft\Windows\CurrentVersion\OEMInformation. Du kan kopiere stien og indsætte den i adresselinjen. - Nu er det tid til at oprette et par strenge (REG_SZ) registreringsværdier med alle de data, du har brug for. Højreklik på tom plads og vælg Ny > streng.
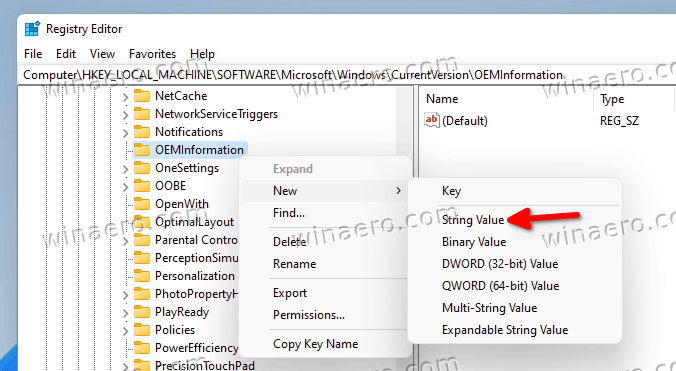
- Opret en eller flere af nedenstående nøgler, og skift deres værdier i overensstemmelse hermed.
Understøttede værdier
Her er al den information, du kan inkludere i sektionen Om:
-
Fabrikant. Sælger af en pc. For eksempel MSI, ASUS, Microsoft. -
Model. For eksempel Laptop 2, Desktop 4, Tablet S osv. -
Supporttimer. Her kan du sætte et tidspunkt, hvor du eller din butik er til rådighed for supportforespørgsler. -
Supporttelefon. Igen, ligetil. Angiv en telefon, som en kunde kan bruge til at kontakte dig for at få support. -
SupportURL. Hvis du har en hjemmeside, kan du placere den her. Brugere med en pc, der harSupportURLværdi i registreringsdatabasen vil være i stand til at klikke på et link til dit websted i afsnittet Om i Windows 11. -
Logo. Bortset fra tekst OEM info, kan du sætte dit eget logo i Om Husk på, at der er nogle begrænsninger. Du kan kun bruge en 120x120 pixels BMP-fil med 32-bit farvedybde. Placer en fil et sted i operativsystemets mapper, og kopier derefter stien til den. Brug det som Logo værdi data.
Tilføj producentoplysninger til Windows 11 ved hjælp af Winaero Tweaker
Hvis du synes det er lidt skræmmende at redigere Windows-registreringsdatabasen, kan du bruge Winaero Tweaker med en brugervenlig brugergrænseflade for mere praktiske redigeringer. Download Winaero Tweaker vha dette link.
Start derefter appen og find sektionen Værktøjer\ Skift OEM-info. Udfyld nu de nødvendige felter.
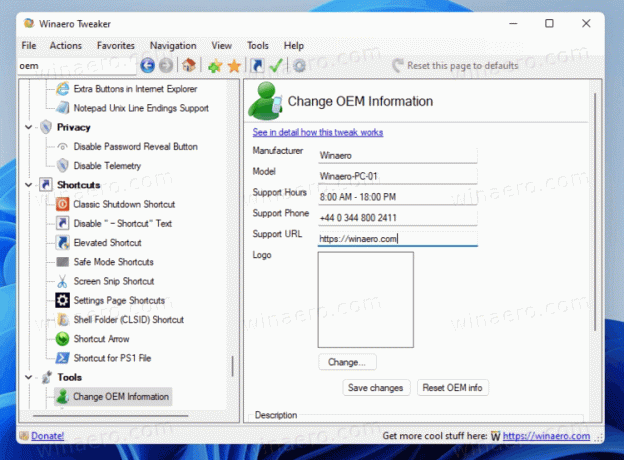
Klar-til-brug registreringsdatabasen filer
Alternativt kan du downloade registreringsfiler, der er klar til brug, og udfylde alle OEM-oplysninger for en bestemt pc ved hjælp af en almindelig Notesblok. Der er også en BMP fil prøve, du kan bruge til dit logo.
- Download filerne i et ZIP-arkiv ved at bruge dette link.
- Pak arkivet ud til en hvilken som helst mappe, og fjern blokeringen af filerne, hvis det er nødvendigt.
- Højreklik på reg-filen og vælg Åbn med > Notesblok.
- Erstat værdier inden for anførselstegn med dine OEM-oplysninger.
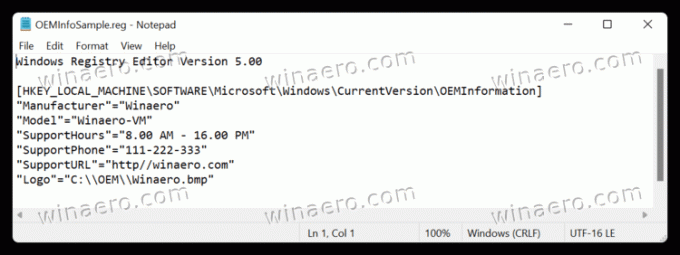
- Gem ændringer, dobbeltklik derefter på filen og bekræft ændringer i registreringsdatabasen.
- Åbn Windows-indstillinger (Vinde + jeg) og gå til System > Om og tjek dine OEM-oplysninger.
Sådan redigeres eller fjernes OEM-oplysninger i Windows 11
- Åbn registreringseditoren.
- Gå til
HKEY_LOCAL_MACHINE\SOFTWARE\Microsoft\Windows\CurrentVersion\OEMInformation - Rediger enhver af de eksisterende værdier.

- Hvis du vil fjerne OEM-oplysninger, skal du blot slette alle strengvakuer under OEM Information undernøgle.
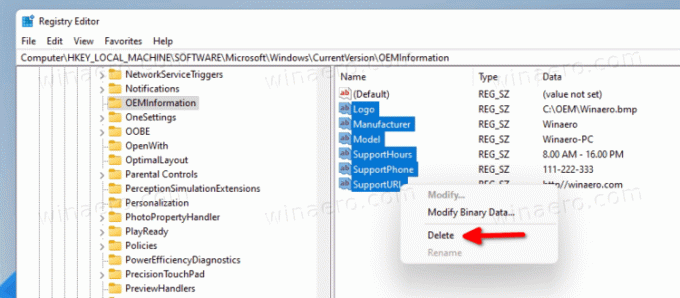
Det er sådan, du tilføjer og redigerer OEM-oplysninger i Windows 11.

