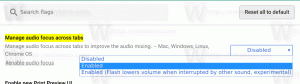Tilpasning til superbrugere med 7+ Taskbar Tweaker
I en tidligere artikel, blev vi fortrolige med, hvordan vi kan få proceslinjen i Windows 8.1, Windows 8 og Windows 7 til at fungere som den klassiske XP-proceslinje ved hjælp af 7+ Taskbar Tweaker. Det inkluderer også nogle ekstra tilpasninger til avancerede brugere, som vi vil se på i dag.
Reklame
De avancerede indstillinger i 7+ Taskbar Tweaker kan tilgås ved at højreklikke på dets ikon i meddelelsesområdet (systembakken) og derefter klikke på Avancerede indstillinger. Følgende vindue vises:

Alle muligheder er også meget veldokumenterede. Hvis du klikker på knappen Hjælp, kan du se detaljerede oplysninger om, hvad hver mulighed gør. Lad os se nogle af de interessante:
- altid_vis_thumb_labels - Når du indstiller dette til 1, vil hvert miniaturebillede, du ser på proceslinjen, have en billedtekst øverst. Dette gør det meget nemt at genkende miniaturebilledet med det samme. Hvis du har flere vinduer med mange thumbnails, vil du ikke have problemer med at genkende hvilket vindue der er hvilket.
- drag_towards_desktop - Værdierne er fra 0 til 6. 0 - vis springliste (standard), 1 - Deaktiveret, 2 - Skift til, 3 - Minimer, 4 - Luk, 5 - Ny forekomst, 6 - Vis forhåndsvisning af miniaturebilleder
- liste_omvendt_rækkefølge - hvis aktiveret (1), er listerækkefølgen omvendt. Du ser listen, hvis du har aktiveret den i stedet for miniaturebilleder fra grundlæggende indstillinger og har flere grupperede vinduer. Du ser også listen for browsere som Internet Explorer og Mozilla Firefox
- multipage_wheel_scroll - Når der er for mange elementer på proceslinjen, viser den dem på en anden side, og en rullepanel vises. Hvis du indstiller denne mulighed til 1, kan du rulle disse sider ved hjælp af musehjulet
- ingen_breddegrænse - Som standard er den nye proceslinje, når den er på venstre eller højre side af skærmen, for bred. Når dette er indstillet til 1, fjernes minimumsbreddebegrænsningen.
- nocheck_minimize/nocheck_maximize/nocheck_close - Disse 3 værdier kontrollerer, om vinduet understøtter funktionerne Minimer, Maksimer og Luk. Når den er indstillet til 1, kan du minimere et vindue fra Taskbar Inspector eller bruge Tweakers funktioner, selvom den ikke har en minimer-knap.
- pinned_ungrouped_animate_launch - Indstil denne indstilling til 1 for at bevare den flotte animationseffekt, du ser, når du starter et program, når gruppering er deaktiveret
- show_desktop_button_size - Giver mulighed for at ændre størrelsen på Aero Peek/Show Desktop-knappen
- tray_icons_padding - Hvor meget plads du vil have mellem ikoner i meddelelsesområdet
Kontrol af museknap:

Dette er en kraftfuld funktion i 7+ Taskbar Tweaker. Du kan tilpasse, hvad der sker, når du klikker med forskellige museknapper på proceslinjens knapper eller et tomt område på proceslinjen. Du kan tildele handlinger til venstreklik, højreklik, venstre dobbeltklik, højre dobbeltklik, mellemklik og midterste dobbeltklik. Hvis du har en mus med ekstra knapper, kan du endda tildele knap 4 og 5 enkelt- og dobbeltklik-handlinger. Hvis du vil bruge museklik i kombination med nogle modifikator-genvejstaster såsom Ctrl eller Shift, er det også muligt.
Hvis du f.eks. vil have Ctrl+venstreklik i det tomme rum på proceslinjen for at vise skrivebordet, skal du tilføje denne værdi: emptyspace|ctrl+lclick og indtaste 1 som værdidata. Hvis du vil have Shift+klik i det tomme rum for at åbne Jobliste, skal du tilføje denne værdi: emptyspace|shift+lklik og indtast 3 som værdidata. Jeg anbefaler, at du læser hjælpefilen for at se det fulde sæt af handlinger, der er mulige, og deres datakoder.
Tastaturgenveje:

I lighed med museknapstyring kan du styre proceslinjen ved hjælp af brugerdefinerede genvejstaster til at udføre forskellige handlinger. Se 7+ Taskbar Tweakers hjælpefil for at se præcis, hvordan du bruger denne funktion, fordi den kræver, at du kender virtuel nøglekode af en genvejstast. Jeg vil blot give nogle få eksempler:
| Værdinavn | Data | Resultat |
| 0x25|ctrl+alt+norepeat | 101 | Tryk på Ctrl+Shift+venstre piletast for at skifte til knappen til venstre |
| 0x27|ctrl+alt+norepeat | 102 | Tryk på Ctrl+Shift+venstre piletast for at skifte til knappen til højre |
| 0x1B|skift | 4 | Åbner proceslinjeinspektør |
Det var det for nu. Du vil indse, at 7+ Taskbar Tweaker er et must-have-værktøj, ikke kun for superbrugere, men for alle, der ønsker at øge sin produktivitet og forbedre Windows-skrivebordets brugervenlighed. Der er rigelig tilpasning, som det giver mulighed for proceslinjen, langt mere end Microsoft nogensinde havde tænkt sig.