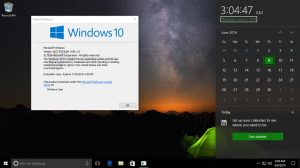Sådan tilføjer du alt, hvad du vil, til kontrolpanelet
I Windows kan du tilføje ethvert element, du vil, til kontrolpanelets ikonbaserede visninger, såsom store ikoner eller små ikoner, samt kategorivisning. For ikonbaserede visninger kræver det kun nogle justeringer i registreringsdatabasen, mens du kræver en XML-fil for at tilføje til kategorivisning. Lad os se, hvordan du kan tilføje alt, hvad du vil, til kontrolpanelets ikonvisninger.
På det følgende billede vil du se snesevis af brugerdefinerede elementer tilføjet til kontrolpanelet, som normalt ikke er til stede.
Kontrolpanelelementer plejede at være *.CPL-filer. Hvis de blev placeret i Windows-systemmappen, dukkede de op automatisk i kontrolpanelet. Men i nyere versioner af Windows, mens CPL-filer stadig eksisterer, er nogle kontrolpanelelementer ikke CPL-filer, men almindelige EXE-filer.
Tilføjelse af et ikon til kontrolpanelet manuelt ved hjælp af Registreringseditor
Lad os f.eks. tilføje Avancerede brugerkonti applet, som ikke er der som standard. Du kan åbne avancerede brugerkonti ved at skrive:
netplwiz eller kontrol brugeradgangskoder2 i dialogboksen Kør eller i søgefeltet Startmenu. Hvis du i stedet føjer den til kontrolpanelet, behøver du ikke længere huske kommandoen, du kan søge efter den eller søge efter den.- For at tilføje et element til kontrolpanelet skal du kende den fulde kommandolinje/sti til den kommando, du tilføjer.
- For hvert element, du føjer til kontrolpanelet, har du brug for en unik GUID/CLSID. Klasse-id'er for hundredvis af ActiveX-objekter er gemt i Windows-registreringsdatabasen på HKEY_CLASSES_ROOT\CLSID\-nøgle. Hvis den EXE eller kommando, du vil tilføje, ikke har en GUID, så kan vi generere den. Download Microsofts gratis GUID Generator-værktøj fra denne side.
- Download EXE-filen og kør den. Det er en selvudpakkende, komprimeret EXE. Udpak den til en vilkårlig sti, såsom en mappe på skrivebordet, og klik på OK for at fortsætte.
- Åbn mappen, hvor du udpakkede den, og kør GUIDGEN.exe.
- Vælg 'Registry Format' og klik på Kopier, så det vil blive kopieret til udklipsholderen. Nu kan du lukke værktøjet. I mit tilfælde, efter at have kørt GUIDGen, var den genererede GUID {959E11F4-0A48-49cf-8416-FF9BC49D9656}. Jeg vil bruge det til at tilføje kontrolpanelet for avancerede brugerkonti.
- Åbn nu registreringseditor (lær grundprincipperne i Registreringseditor, hvis du ikke ved det) og gå til denne tast:
HKEY_CLASSES_ROOT\CLSID
Tip: Det kan du få adgang til den ønskede registreringsnøgle med et enkelt klik.
- Højreklik på CLSID-tasten -> Ny -> Nøgle og indsæt navnet på den nøgle, du kopierede i trin 5, her ved at trykke på Ctrl+V. Så den resulterende nøgle skal være:
HKEY_CLASSES_ROOT\CLSID\{959E11F4-0A48-49cf-8416-FF9BC49D9656} - Nu med den nøgle, du oprettede ({959E11F4-0A48-49cf-8416-FF9BC49D9656}) valgt i venstre rude, skal du dobbeltklikke på (Standard) værdi i højre rude. Indtast navnet på elementet, som du ønsker det skal vises i Kontrolpanel. I vores eksempel er der allerede et indbygget element i Windows kaldet Brugerkonti inde i kontrolpanelet, så vi bruger navnet: Brugerkonti (avanceret).
- Opret en anden strengværdi i højre rude og giv den navnet "InfoTip". Indtast den beskrivelse, du vil se som værktøjstip, når du holder markøren over det pågældende element. For eksempel, i dette tilfælde er en passende beskrivelse: Konfigurer avancerede brugerkontoindstillinger og adgangskoder.
- Højreklik nu på {959E11F4-0A48-49cf-8416-FF9BC49D9656}-tasten i venstre rude og opret en anden nøgle kaldet Standardikon. I (Standard) værdien af DefaultIcon-tasten skal du indtaste stien til det ikon, du ønsker at bruge til det kontrolpanelelement, du tilføjer. I dette eksempel ønsker vi at tilføje det 6. ikon fra C:\Windows\System32\netplwiz.dll, så indtast: C:\Windows\system32\netplwiz.dll, 6
- Højreklik på {959E11F4-0A48-49cf-8416-FF9BC49D9656}-tasten i venstre rude igen, og opret endnu en ny nøgle kaldet Skal. Højreklik på Shell-nøglen og opret en ny undernøgle kaldet Åben. Til sidst skal du højreklikke på Åbn-tasten og oprette en nøgle kaldet Kommando.
- Med kommandotasten valgt, skriv stien til kontrolpanelet, som du vil tilføje. I dette eksempel, lad os bruge: Styr brugeradgangskoder2.Da der kræves så mange nye nøgler og værdier, så lad mig vise dig med et skærmbillede af, hvordan det skal se ud:
- Gå til sidst til registreringsdatabasenøglen, hvor vi skal tilføje denne GUID, så Windows ved, at den skal vises i kontrolpanelet. Den nøgle er:
HKEY_LOCAL_MACHINE\SOFTWARE\Microsoft\Windows\CurrentVersion\Explorer\ControlPanel\NameSpace\
- Højreklik på Navneområde tast -> Ny -> Nøgle. Indtast eller copy-paste GUID'en som denne nøgles navn. I dette eksempel vil den oprettede nøgle være:
HKLM\SOFTWARE\Microsoft\Windows\CurrentVersion\Explorer\ControlPanel\NameSpace\{959E11F4-0A48-49cf-8416-FF9BC49D9656}
Det er det! Prøv nu at åbne Kontrolpanel ved at bruge nogen af disse måder. Du vil se, at elementet Avancerede brugerkonti er tilføjet ved siden af elementet almindelige brugerkonti.
Det vil også dukke op i startmenuens søgeresultater.
Tilføjelse af et ikon til kontrolpanelet ved at flette en eksempel REG-fil
Hvis du synes, at ovenstående trin er for mange, kan du kopiere og indsætte de trin, vi gjorde manuelt i Notesblok, gemme det som en .REG-fil og dobbeltklikke på .REG-filen for at flette den ind i registreringsdatabasen.
- Åbn Notesblok og copy-paste følgende tekst direkte ind i den, som inkluderer alle de ændringer, vi foretog ovenfor:
Windows Registry Editor version 5.00 [HKEY_CLASSES_ROOT\CLSID\{959E11F4-0A48-49cf-8416-FF9BC49D9656}] @="Brugerkonti: Avanceret" "InfoTip"="Konfigurer avancerede brugerkontoindstillinger og adgangskoder." [HKEY_CLASSES_ROOT\CLSID\{959E11F4-0A48-49cf-8416-FF9BC49D9656}\DefaultIcon] @="C:\\Windows\\System32\\netplwiz.dll, 6" [HKEY_CLASSES_ROOT\CLSID\{959E11F4-0A48-49cf-8416-FF9BC49D9656}\Shell\Open\Command] @="Kontrol brugerpasswords2" [HKEY_LOCAL_MACHINE\SOFTWARE\Microsoft\Windows\CurrentVersion\Explorer\ControlPanel\NameSpace\{959E11F4-0A48-49cf-8416-FF9BC49D9656}] - Fra menuen Filer i Notesblok, gem denne fil som en .REG-fil. Giv den for eksempel navnet: "Tilføj avancerede brugerkonti til Kontrolpanel.reg". Du skal bruge dobbelte anførselstegn i filnavnsfeltet i dialogboksen Gem i Windows for at gemme den fil med den specifikke filtypenavn. Hvis du ikke bruger dobbelte anførselstegn, vil filtypenavnet .txt blive tilføjet til det, dvs. filnavn.reg.txt.
- Dobbeltklik nu på denne gemte .REG-fil for at flette den ind i Windows-registreringsdatabasen.
For at tilføje et andet element, skal du bare køre GUIDGEN igen og generere en ny GUID i registreringsdatabasen. Opret derefter registreringsdatabasenøglerne og værdierne manuelt ved hjælp af Registreringseditor, eller opret bare en kopi af den .REG-fil, du oprettede tidligere, og modificer kopien ved at åbne den i Notesblok.
Lad os f.eks. tilføje et andet element til kontrolpanelet: Group Policy Editor.
Efter at have kørt GUIDGen var det GUID, jeg genererede, {399E23A8-0D86-41fd-A1D3-025A500A8146}. Dette er .REG-filen for at tilføje "Group Policy Editor" til kontrolpanelet.
Windows Registry Editor version 5.00 [HKEY_CLASSES_ROOT\CLSID\{399E23A8-0D86-41fd-A1D3-025A500A8146}] @="Gruppepolitik" "InfoTip"="Konfigurer indstillinger for gruppepolitik." [HKEY_CLASSES_ROOT\CLSID\{399E23A8-0D86-41fd-A1D3-025A500A8146}\DefaultIcon] @="gpedit.dll, 0" [HKEY_CLASSES_ROOT\CLSID\{399E23A8-0D86-41fd-A1D3-025A500A8146}\Shell\Open\Command] @="mmc.exe gpedit.msc" [HKEY_LOCAL_MACHINE\SOFTWARE\Microsoft\Windows\CurrentVersion\Explorer\ControlPanel\NameSpace\{399E23A8-0D86-41fd-A1D3-025A500A8146}]
Du forstår ideen. Formatet på denne fil er ikke svært at forstå. Nøglen efter HKEY_CLASSES_ROOT\CLSID\ er den GUID, du genererede, efterfulgt af navnet, som du ønsker, at den skal vises i Kontrolpanel. Infotip-værdien er det værktøjstip, der vises, når du holder markøren over emnet. Dernæst er DefaultIcon-nøglen og dens værdi. Efter det er kommandoen, som den vil køre, og den sidste er nøglen, hvor GUID'en skal tilføjes, for at den vises i Kontrolpanel.
Hvis du redigerer .REG-filen direkte, skal du være forsigtig med at bruge dobbelte omvendte skråstreg \\ i stierne. Det er påkrævet. Hvis du ændrer en registreringsværdi direkte, skal du kun indtaste stien som C:\XYZ, men hvis du indtaster en sti i en .REG-fil, skal stien være C:\\XYZ
Ved at bruge denne metode kan du tilføje enhver kommando, ethvert værktøj, du ønsker, til kontrolpanelet.