Indstil nøjagtig skærmopløsning i VirtualBox virtuel maskine
VirtualBox er min foretrukne virtualiseringssoftware. Det er gratis og funktionsrigt, så alle mine virtuelle maskiner er oprettet i VirtualBox.
Nogle gange skal du indstille den nøjagtige skærmopløsning, som ikke er angivet i gæste-OS-indstillingerne. Selvom du kan opnå dette ved at ændre størrelsen på VM'ens vindue, er det spild af tid. Her er hvordan du kan gøre det hurtigt.
Reklame
Lad os sige, at jeg vil indstille skærmopløsningen i min Windows 10 VM til 1366x768. Som du kan se, er den ikke opført i tilgængelige visningstilstande i min opsætning:
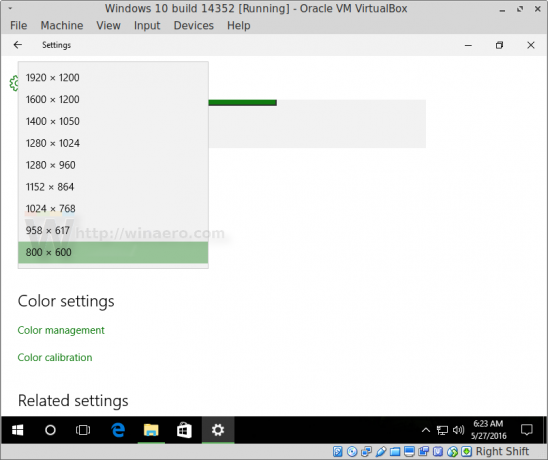 For at omgå denne begrænsning skal du bruge VBoxManage-værktøjet, som er en konsolapplikation til at justere virtuelle maskiner på farten og offline. Vores læsere kender muligvis dette værktøj fra artiklen Sådan ændrer du størrelsen på et VirtualBox HDD-billede (VDI).
For at omgå denne begrænsning skal du bruge VBoxManage-værktøjet, som er en konsolapplikation til at justere virtuelle maskiner på farten og offline. Vores læsere kender muligvis dette værktøj fra artiklen Sådan ændrer du størrelsen på et VirtualBox HDD-billede (VDI).
Du skal udføre følgende kommandoer:
VBoxManage setextradata global GUI/MaxGuestResolution enhver. VBoxManage setextradata "Maskinnavn" "CustomVideoMode1" "Bredde x Højde x Bpp" VBoxManage controlvm "Machine Name" setvideomodehint Bredde Højde Bpp
Den første kommando låser op for alle mulige skærmopløsninger for virtuelle maskiner.
Den anden kommando definerer en brugerdefineret videotilstand for den specifikke virtuelle maskine med navnet "Maskinnavn".
Endelig indstiller den tredje kommando denne brugerdefinerede videotilstand til din virtuelle maskine.
Du skal køre disse kommandoer, efter at den virtuelle maskine er startet, når gæsteoperativsystemet er klar til brug og dets gæstetilføjelser er installeret korrekt og indlæst.
I mit tilfælde skal jeg udføre følgende kommandoer:
VBoxManage setextradata global GUI/MaxGuestResolution enhver. VBoxManage setextradata "Windows 10 build 14352" "CustomVideoMode1" "1366x768x32" VBoxManage controlvm "Windows 10 build 14352" setvideomodehint 1366 768 32
Under Linux er VBoxManage tilgængelig fra enhver åbnet terminal/konsol.
Under Windows skal du åbne et nyt kommandopromptvindue i mappen C:\Program Files\Oracle\VirtualBox. Se følgende artikel: Alle måder at åbne kommandoprompten i Windows 10, og delen "Kør kommandoprompten direkte fra Stifinder".
Når du udfører disse kommandoer, vil resultatet være som følger:
Det er det.


