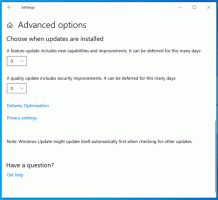Sådan aktiveres eller deaktiveres Sticky Keys i Windows 11
I dag vil vi gennemgå, hvordan du aktiverer eller deaktiverer Sticky Keys i Windows 11. Denne nyttige tilgængelighedsfunktion giver dig mulighed for at slippe taster og ikke holde dem nede, når du komponerer en tastaturgenvej eller genvejstastsekvens.
Hvis du ofte læser artikler om Winaero eller andre Windows-relaterede guider på internettet, har du sikkert bemærket, at disse guider ofte nævner tastaturgenveje, som f.eks. Vinde + R eller lignende.
Windows kræver, at du trykker på og holder tasterne nede for at genveje fungerer, hvilket kan være et problem for brugere med begrænsninger eller handicap. Heldigvis har Windows 11 en indbygget funktion kaldet "Sticky Keys". Det lader dig indtaste genveje uden at holde tasterne nede. For eksempel i stedet for at trykke og holde Vinde + R, kan du først trykke på Vinde knappen, slip den, og tryk derefter på R knap.
Aktiver eller deaktiver Sticky Keys i Windows 11
Der er flere måder at konfigurere Sticky Keys på. Den hurtigste måde er at aktivere dem med en genvejstast. Alternative metoder involverer appen Indstillinger og det klassiske kontrolpanel.
Brug af en tastaturgenvej
Selvom du ikke har problemer med at indtaste tastaturgenveje i Windows 11, kan du måske bemærke, at klæbrige taster slår ind. Ved at trykke på Flytte tasten tænder hurtigt fem gange klæbrige taster i Windows 11. Windows 11 vil spørge, om du vil aktivere sticky keys. Tryk på Ja.
Billede af FreePics4U fra Pixabay
Hvis du finder denne standardadfærd irriterende, kan du slå tastaturgenvejen fra. Du kan deaktivere genvejen til klæbrige taster i Windows 11 for at forhindre systemet i at afbryde din arbejdsgang eller spilsessioner. Her er, hvordan du gør det.
Deaktiver Sticky Keys tastaturgenvej i Windows 11
- Åben Windows-indstillinger i Windows 11.
- Gå til Tilgængelighed > Tastatur.
- Klik Sticky Keys.
- Slå fra Tastaturgenvej til Sticky keys mulighed.
Du er færdig. Windows 11 vil ikke længere genere dig med at aktivere klæbrige taster, når du trykker på Shift-tasten fem gange i træk.
Alternativt kan du bruge klassisk kontrolpanel for det samme.
Brug af kontrolpanel
- Højreklik på menuknappen Start og vælg Løb. Alternativt, tryk på Vinde + R.
- Gå ind i
styringkommando. - Gå til Nem adgang > Center for nem adgang.
- Klik på Gør tastaturet lettere at bruge link.
- Klik på Konfigurer Sticky keys link.
- Fjern markeringen i Slå Sticky-taster til, når SHIFT trykkes fem gange mulighed.
- Trykke Okay for at gemme ændringer.
Selvom du deaktiverer den ovennævnte genvej, er der stadig et par metoder til at deaktivere eller aktivere funktionen Sticky keys.
Aktiver Sticky Keys i Windows 11 fra Hurtige indstillinger
- Klik på et af følgende ikoner i meddelelsesområdet: batteri, netværk eller lydstyrke. Alternativt, hvis det er muligt, tryk på Vinde + EN.
- Klik på Tilgængelighed knap.
- Tænd derefter Klæbede nøgler.
Færdig! Derefter placerer Windows det klæbende nøgleikon i meddelelsesområdet, hvilket giver dig en hurtig måde at administrere relaterede indstillinger.
Endelig er det nemt at slå Sticky Keys til ved hjælp af Windows Settings-appen.
Brug af appen Windows Indstillinger
- Højreklik på Start menu knappen og vælg Indstillinger.
- Gå til Tilgængelighed > Tastatur.
- Tænd for Sticky Keys skifte mulighed.
- Du kan nu lukke appen Indstillinger.
Aktiver Sticky Keys i Windows 11 ved hjælp af Kontrolpanel
- Højreklik på Start menuknappen og vælg Løb.
- Indtast følgende kommando:
styring. Det lancerer klassisk kontrolpanel, som stadig er til stede i Windows 11. - Åbn Nem adgang afsnit.
- Klik Nem adgangscenter.
- Rul ned og klik på Gør tastaturet lettere at bruge link.
- Tænd (tjek) for Slå klæbrige nøgler til mulighed.
- Trykke Okay for at gemme ændringerne.
Det er det.