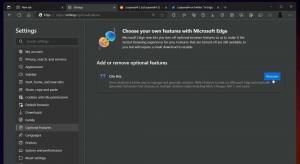Deaktiver meddelelsen Før du fortsætter til YouTube
Du kan deaktivere Før du fortsætter til YouTube besked i Chrome, Edge og Firefox. Hver gang du åbner YouTube eller et andet Google-websted i InPrivate (Microsoft Edge) eller inkognitotilstand (Google Chrome), viser webstedet meddelelsen "Før du fortsætter til YouTube", der beder dig om at acceptere cookies før fortsætter. Private tilstande i moderne browsere tillader ikke lagring af cookies. Således viser YouTube eller enhver anden hjemmeside en cookie-samtykkemeddelelse, hver gang du indlæser en side. Hvis du synes, "før du fortsætter med"-meddelelsen er irriterende, er der en forholdsvis enkel løsning til dig.
Det er værd at nævne, at meddelelsen om cookie-samtykke ikke kun vises, når du åbner et websted i en privat tilstand. Brugere ser disse bannere, når de åbner en side for første gang eller efter sletning af browserdata, især cookies.
Før du fortsætter til YouTube-besked. Billedkreditering: msftnext.com
Vær opmærksom på, at blokering af cookies kan få websteder til at opføre sig forkert og logge dig ud, hver gang du lukker en side.
Fjernelse af banneret "Før du fortsætter til YouTube".
Lang historie kort, for at deaktivere meddelelsen "Før du fortsætter til YouTube", skal du tilføje et specifikt domæne til cookie-sortlisten. Browsere, som f.eks. Google Chrome, Microsoft Edge eller Firefox, tillader ikke cookies fra websteder fra sortlistebutikker. Når dette sker, omdirigerer Google dig automatisk til YouTube, Gmail eller andre tjenester uden at bede dig om at acceptere cookies.
Sådan deaktiverer du meddelelsen "Før du fortsætter til YouTube" i de mest populære browsere.
Deaktiver meddelelsen Før du fortsætter til YouTube i Firefox
- Start Firefox og gå til
om: præferencer#privatliv. - Rul ned til Cookies og webstedsdata afsnit.
- Klik på Administrer undtagelser knap. Firefox åbner et nyt vindue med en liste over undtagelser.
- I den Adresse eller hjemmeside boks, indtast
consent.youtube.comog klik på Blok knap. - Klik Gem ændringer.
Færdig. Gentag denne proces for andre Google-websteder, f.eks. samtykke.gmail.com. Vær opmærksom på, at du skal erstatte domænet i webstedsadressen for at blokere et andet websted lavet af Google.
Endelig er her trinene for Chrome- og Edge-brugere.
Deaktiver meddelelsen Før du fortsætter til YouTube i Chrome
- Start Google Chrome-browseren, og indtast følgende i adressen:
chrome://indstillinger/cookies. Dette åbner cookie-mulighederne i browserens indstillinger. - Se nu efter Websteder, der aldrig kan bruge cookies afsnit. Klik på Tilføje knap.
- Indtast følgende adresse:
consent.youtube.com.
På samme måde kan du blokere det irriterende samtykkebanner i Microsoft Edge. Her er hvad du skal gøre.
Deaktiver "Før du fortsætter til YouTube" i Edge
- Åbn Microsoft Edge.
- Gå til følgende adresse:
edge://settings/content/cookies. - Find sektionen "Bloker", og tryk på Tilføje knap.
- Indtast i et nyt vindue
consent.youtube.comog tryk Tilføje.
Færdig.
Som for andre browsere er proceduren ganske den samme. Du skal finde afsnittet om cookieindstillinger og gå ind consent.youtube.com på listen over blokerede domæner.
Det er det. (via msftnæste).