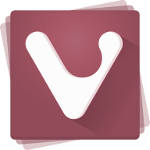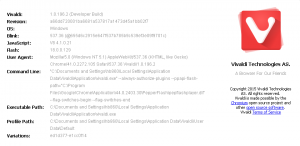Skjul Windows-sikkerhedsbakkeikonet i Windows 10
Nylige versioner af Windows 10 leveres med en app kaldet Windows sikkerhed. Applikationen, tidligere kendt som "Windows Defender Security Center", er blevet omdøbt til Windows Security. Det er beregnet til at hjælpe brugeren med at kontrollere sine sikkerheds- og privatlivsindstillinger på en klar og nyttig måde. Appen har et bakkeikon, som er synligt ud af kassen. Hvis du ikke er glad for at se det, er der flere måder at skjule det på.

Du kan starte Windows Security fra Start-menuen eller med en særlig genvej. Alternativt kan du få adgang til det ved at bruge dets bakkeikon. Når dette skrives, ser det således ud:
Reklame

Der er et hjælpeværktøj, som tegner ikonet. Den er placeret her:
"C:\Program Files\Windows Defender\MSASCuiL.exe"
Opdatering: Startende i Windows 10 version 1809 er hjælpeværktøjet blevet omdøbt. Nu er det
C:\Windows\System32\SecurityHealthSystray.exe

Denne fil kører ved opstart, når du logger ind på din Windows 10-konto, så ikonet vises i bakken. For at slippe af med ikonet kan du fjerne hjælpeværktøjet fra opstart. Denne handling har ingen bivirkning og vil deaktivere bakkeikonet helt.
For at fjerne MSASCuiL.exe/SecurityHealthSystray.exe fra opstart, vil vi bruge metoderne beskrevet i artiklen Sådan tilføjer eller fjerner du startapps i Windows 10.
For at deaktivere Windows-sikkerhedsbakkeikonet, gør følgende.
- Åbn Task Manager.
- Skift til den navngivne fane Start op.
Tip: Du kan åbne fanen Startup i Task Manager direkte i Windows 10 ved at køre følgende kommando:taskmgr /0 /startup
Se hvordan opret en genvej til at administrere startapps i Windows 10.
- Find linjen med navnet "Windows Defender-meddelelsesikon" som vist nedenfor:

- Højreklik på det og vælg "Deaktiver" i kontekstmenuen:
 Tip: i skærmbilledet ovenfor kan du se en ekstra "Kommandolinje" kolonne, som ikke er synlig som standard. For at aktivere det, se artiklen Få flere detaljer om opstart i Windows Task Manager.
Tip: i skærmbilledet ovenfor kan du se en ekstra "Kommandolinje" kolonne, som ikke er synlig som standard. For at aktivere det, se artiklen Få flere detaljer om opstart i Windows Task Manager.
Gruppepolitik mulighed
Fra Windows 10 version 1809 (Redstone 5) er der en særlig gruppepolitikindstilling, som gør det muligt at skjule bakkeikonet for Windows Security. Hvis du kører Windows 10 Pro, Enterprise eller Education udgave, kan du bruge appen Local Group Policy Editor til at konfigurere muligheden med en GUI som følger.
- Trykke Vinde + R taster sammen på dit tastatur og skriv:
gpedit.msc
Tryk på Enter.

- Group Policy Editor åbnes. Gå til Computerkonfiguration -> Administrative skabeloner _> Windows-komponenter -> Windows-sikkerhed -> Systray. Aktiver politikindstillingen Skjul Windows Security Systray som vist nedenfor.

- Genstart din computer.
Hvis du kører Windows 10 Home eller en anden udgave af operativsystemet, som ikke inkluderer Local Group Policy Editor, kan du anvende en justering af registreringsdatabasen.
Registry Tweak
- Åben Registreringseditor.
- Gå til følgende registreringsdatabasenøgle:
HKEY_LOCAL_MACHINE\SOFTWARE\Policies\Microsoft\Windows Defender Security Center\Systray
Tip: Se hvordan man hopper til den ønskede registreringsnøgle med et enkelt klik.
Hvis du ikke har sådan en nøgle, så skal du bare oprette den.
- Her skal du oprette en ny 32-bit DWORD-værdi HideSystray. Bemærk: Også selvom du er kører 64-bit Windows, skal du stadig bruge en 32-bit DWORD som værditype.
Indstil den til 1 for at deaktivere bakkeikonet. - For at få de ændringer, der er foretaget af Registry tweak, til at træde i kraft, skal du genstart Windows 10.
Senere kan du slette HideSystray-værdien for at gøre ikonet synligt.
Det er det!
Relaterede artikler:
- Tilføj Windows Defender til kontrolpanelet i Windows 10
- Sådan aktiveres Windows Defender Application Guard i Windows 10
- Deaktiver Windows Defender i Windows 10
- Sådan tilføjer du undtagelser til Windows Defender i Windows 10
- Sådan deaktiveres Windows Defender Security Center
Tak til deskmodder.de for tweak-indstillingen.