Tilføj Slå BitLocker-kontekstmenu fra i Windows 10
Sådan tilføjes Sluk BitLocker til drevkontekstmenuen i Windows 10
I tidligere artikler har vi gennemgået, hvordan du slår BitLocker til eller fra for en fast eller aftageligt drev i Windows 10. Som du måske husker, kræver deaktivering af BitLocker-funktionen at åbne det klassiske kontrolpanel. Du kan få det gjort meget hurtigere ved at tilføje en speciel kontekstmenu.
Reklame
BitLocker blev først introduceret i Windows Vista og eksisterer stadig i Windows 10. Det blev implementeret udelukkende til Windows og har ingen officiel support i alternative operativsystemer. BitLocker kan bruge din pc's Trusted Platform Module (TPM) til at gemme dens krypteringsnøglehemmeligheder. I moderne versioner af Windows, såsom Windows 8.1 og Windows 10, understøtter BitLocker hardware-accelereret kryptering, hvis visse krav er opfyldt (drevet skal understøtte det, Secure Boot skal være tændt og mange andre krav). Uden hardwarekryptering skifter BitLocker til softwarebaseret kryptering, så der er et dyk i dit drevs ydeevne. BitLocker i Windows 10 understøtter en
antal krypteringsmetoder, og understøtter ændring af en chifferstyrke.
Bemærk: I Windows 10 er BitLocker Drive Encryption kun tilgængelig i Pro, Enterprise og Education udgaver. BitLocker kan kryptere systemdrevet (drevet Windows er installeret på) og interne harddiske. Det BitLocker To Go funktion gør det muligt at beskytte filer gemt på en flytbare drev, såsom et USB-flashdrev.
Bemærk: I Windows 10 er BitLocker Drive Encryption kun tilgængelig i Pro, Enterprise og Education udgaver. BitLocker kan kryptere systemdrevet (drevet Windows er installeret på), og interne harddiske. Det BitLocker To Go funktion gør det muligt at beskytte filer gemt på en flytbare drev, såsom et USB-flashdrev. Brugeren kan konfigurere krypteringsmetode til BitLocker.
Vi vil tilføje en ny kontekstmenuindgang for drev krypteret med BitLocker. Sådan ser det ud:
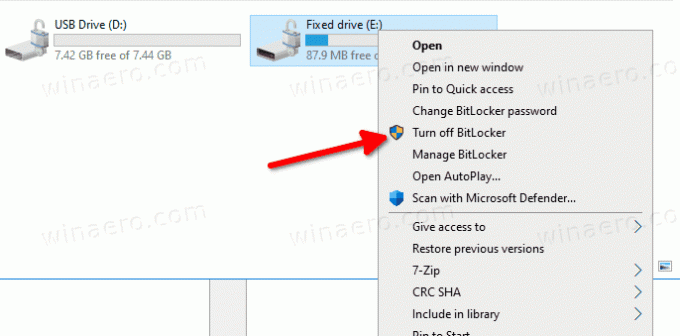
For at tilføje Slå BitLocker-kontekstmenu fra i Windows 10,
- Download følgende registreringsdatabasefiler (i et ZIP-arkiv): Download registreringsdatabasen filer.
- Udpak dets indhold til en hvilken som helst mappe. Du kan placere filerne direkte på skrivebordet.
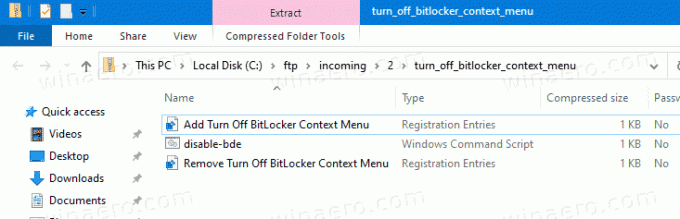
- Fjern blokeringen af filerne.
- Dobbeltklik på
Tilføj Sluk BitLocker Context Menu.regfil for at flette den. - Flyt
disable-bde.cmdfil i mappen C:\Windows\.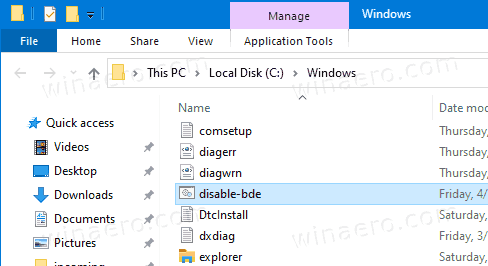
- Klik på 'Fortsæt', når/hvis du bliver bedt om at godkende.
Du er færdig! Højreklik nu på dit krypterede drev, og vælg 'Sluk BitLocker' fra kontekstmenuen. Drevet vil blive dekrypteret med BitLocker.
Hvordan det virker
Batchfilen kører styre-bde -off kommando vi har gennemgået tidligere. Indgangen i kontekstmenuen bruger PowerShell for at starte det som administrator.
For at fjerne BitLocker Lock Drive Context Menu i Windows 10,
- Dobbeltklik på filen
Fjern Sluk BitLocker Context Menu.reginkluderet i ZIP-arkivet ovenfor. - Slet filen
c:\Windows\disable-bde.cmd.
Det er det!

