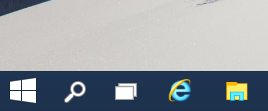Deaktiver Microsoft Store Apps i Windows 10
Som du måske allerede ved, kommer Windows 10 med sin egen Store-app. Ligesom Android har Google Play, og der er App Store i iOS, tilføjer Microsoft Store-appen (tidligere Windows Store) muligheden for at levere digitalt indhold til slutbrugeren i Windows. Der er en gruppepolitik, der kan bruges til at begrænse adgangen til alle Microsoft Store-apps, inklusive forudinstallerede og manuelt downloadede pakker. Microsoft Store-appen vil også blive deaktiveret.
Reklame
Moderne UWP-apps kan installeres og opdateres med et enkelt klik takket være funktionen My Library i Microsoft Store. Den gemmer listen over apps, du har installeret og købt, så du hurtigt kan få den nødvendige app på en anden enhed, du ejer, uden at søge efter den igen i butikken. Når du har logget ind på butikken med din Microsoft-konto på en ny enhed, vil du være i stand til at installere de apps, du allerede ejer (som du tidligere har købt fra en anden enhed). Microsoft Store gemmer listen over dine enheder til det formål. Dette virker, når du er logget ind med din Microsoft-konto.
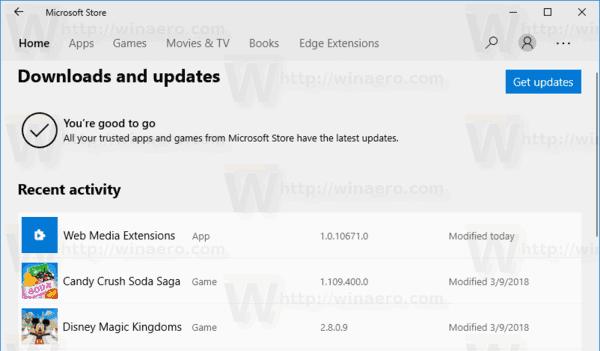
Tip: Hvis du har problemer med at installere nye apps, eller hvis Store ikke kan opdatere apps, kan det være nyttigt at nulstille Store-appen. Mens Windows kommer med en speciel "wsreset.exe" værktøj, giver moderne versioner af Windows 10 en mere effektiv og nyttig måde at nulstille appen på. Se Sådan nulstiller du Microsoft Store-appen i Windows 10.
Deaktiver Microsoft Store Apps i Windows 10
Du kan bruge enten en Registry tweak eller Local Group Policy Editor (hvor tilgængelig) til at anvende begrænsningen. Her er hvordan det kan gøres. Du skal være logget ind med en administrativ konto at fortsætte.
Sådan deaktiveres Microsoft Store-apps i Windows 10, gør følgende.
- Åben Registreringseditor.
- Gå til følgende registreringsdatabasenøgle:
HKEY_LOCAL_MACHINE\SOFTWARE\Policies\Microsoft\WindowsStore
Tip: Se hvordan man hopper til den ønskede registreringsnøgle med et enkelt klik.
Hvis du ikke har sådan en nøgle, så skal du bare oprette den.
- Her skal du oprette en ny 32-bit DWORD-værdi
DisableStoreApps. Bemærk: Også selvom du er kører 64-bit Windows, skal du stadig bruge en 32-bit DWORD som værditype.
Indstil den til 1 for at deaktivere Microsoft Store-apps.
- For at få de ændringer, der er foretaget af Registry tweak, til at træde i kraft, skal du genstart Windows 10.
For at spare din tid lavede jeg registreringsdatabasefiler, der er klar til brug. Du kan downloade dem her:
Download registreringsdatabasen filer
Fortryd tweak er inkluderet.
Hvis du kører Windows 10 Pro, Enterprise eller Education udgave, kan du bruge appen Local Group Policy Editor til at konfigurere de ovennævnte muligheder med en GUI.
Deaktiver Microsoft Store Apps med Local Group Policy Editor
- Trykke Vinde + R taster sammen på dit tastatur og skriv:
gpedit.msc
Tryk på Enter.

- Group Policy Editor åbnes. Gå til Computerkonfiguration\Administrative skabeloner\Windows Components\Store.
- Indstil politikindstillingen Deaktiver alle apps fra Microsoft Store til handicappet.
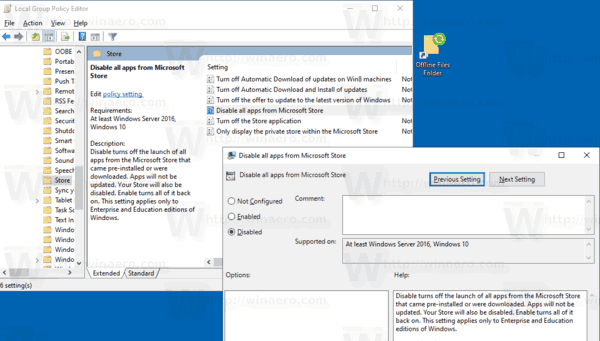
Det er det.
Artikler af interesse:
- Sådan afsluttes Store Apps i Windows 10
- Opret genvej til tjek for butiksopdateringer i Windows 10
- Opret genvej til app-side i Microsoft Store i Windows 10
- Skjul eller vis apps i Microsoft Store My Library
- Installer apps fra Microsoft Store My Library i Windows 10
- Fjern Windows 10-enhed fra Microsoft Store-konto